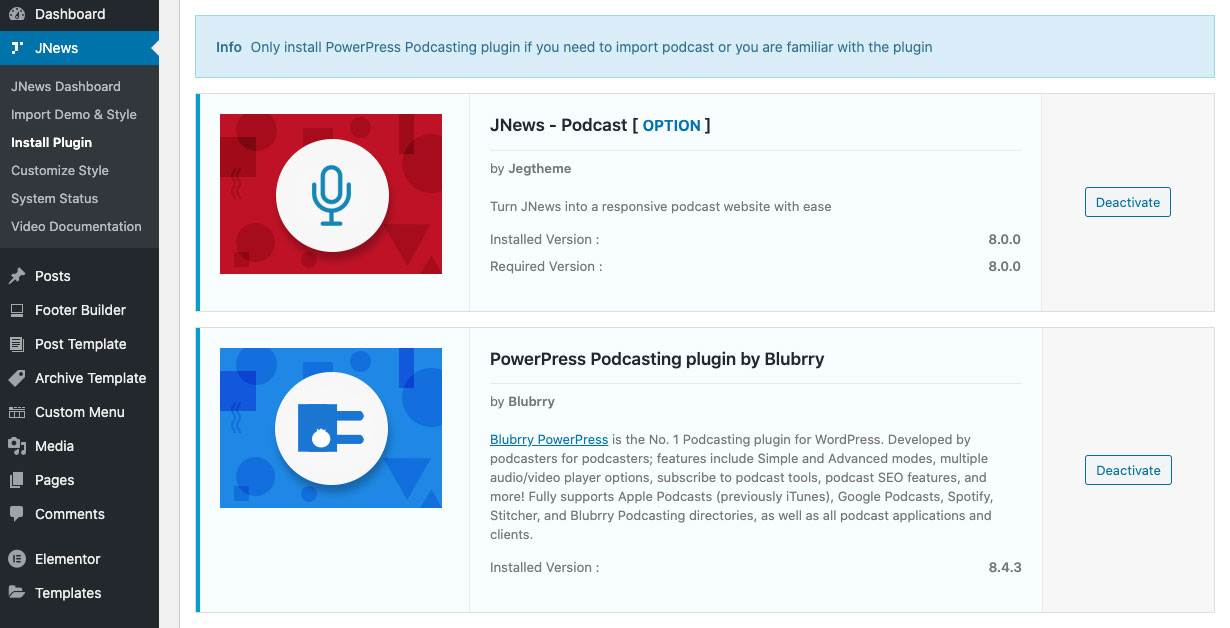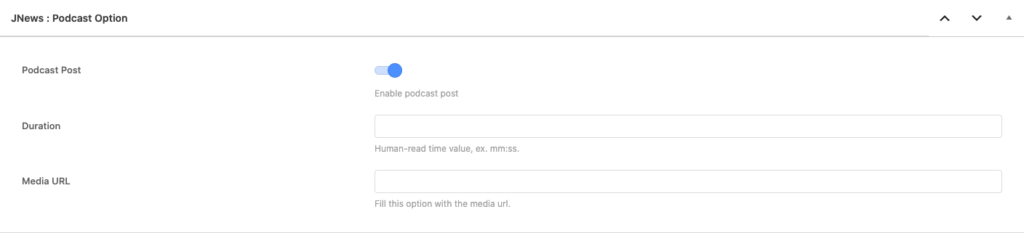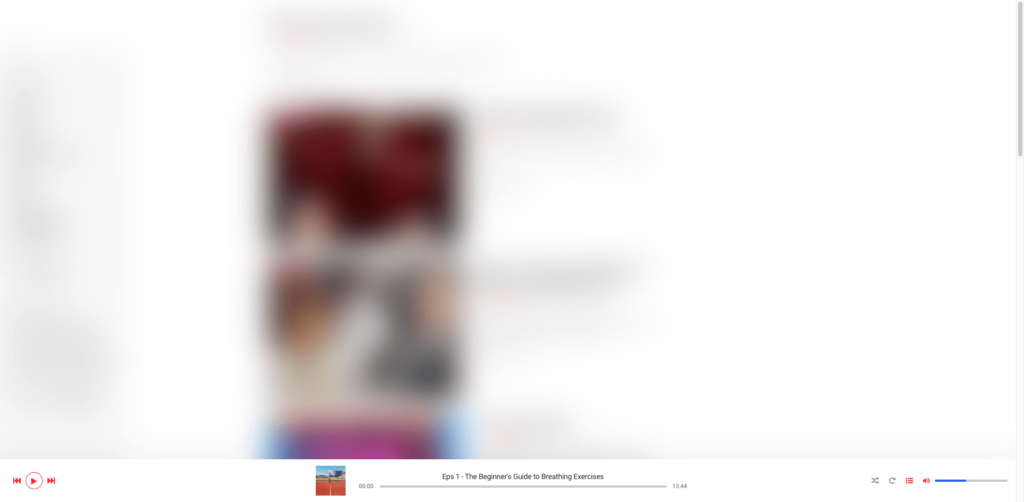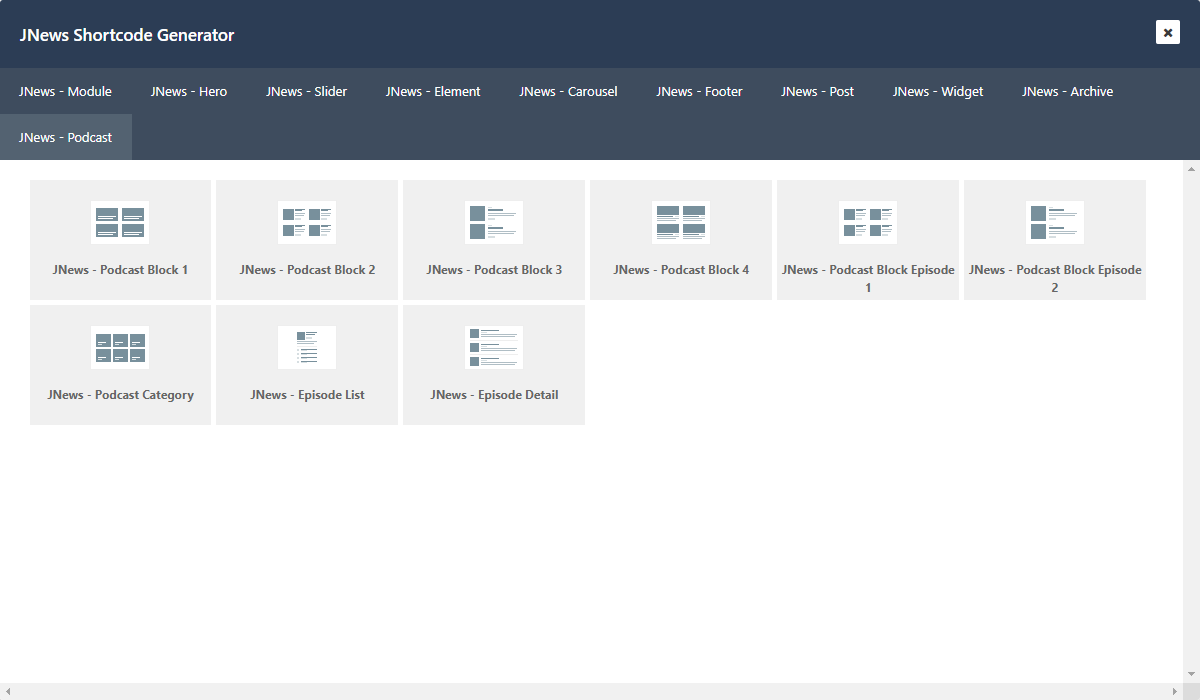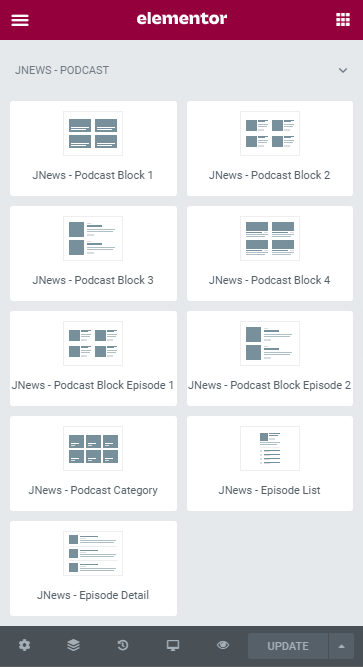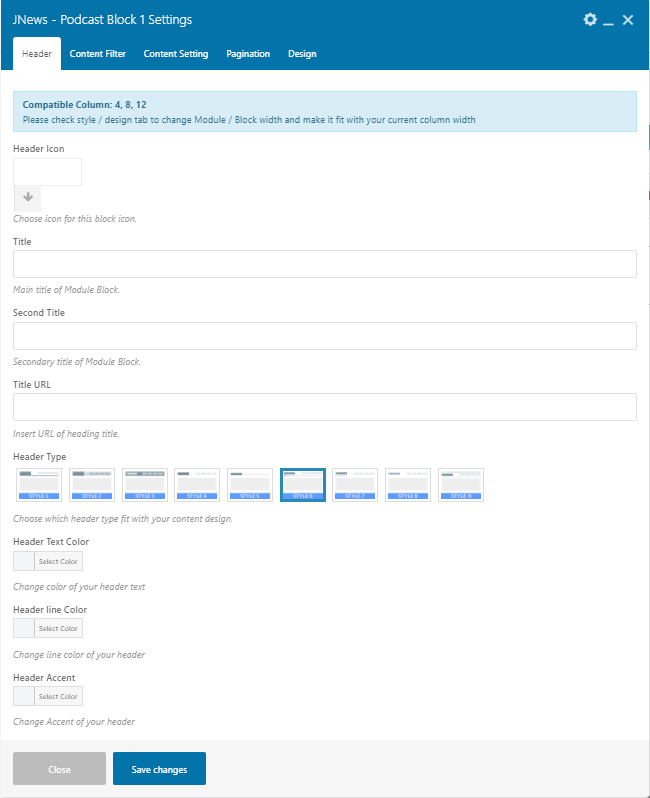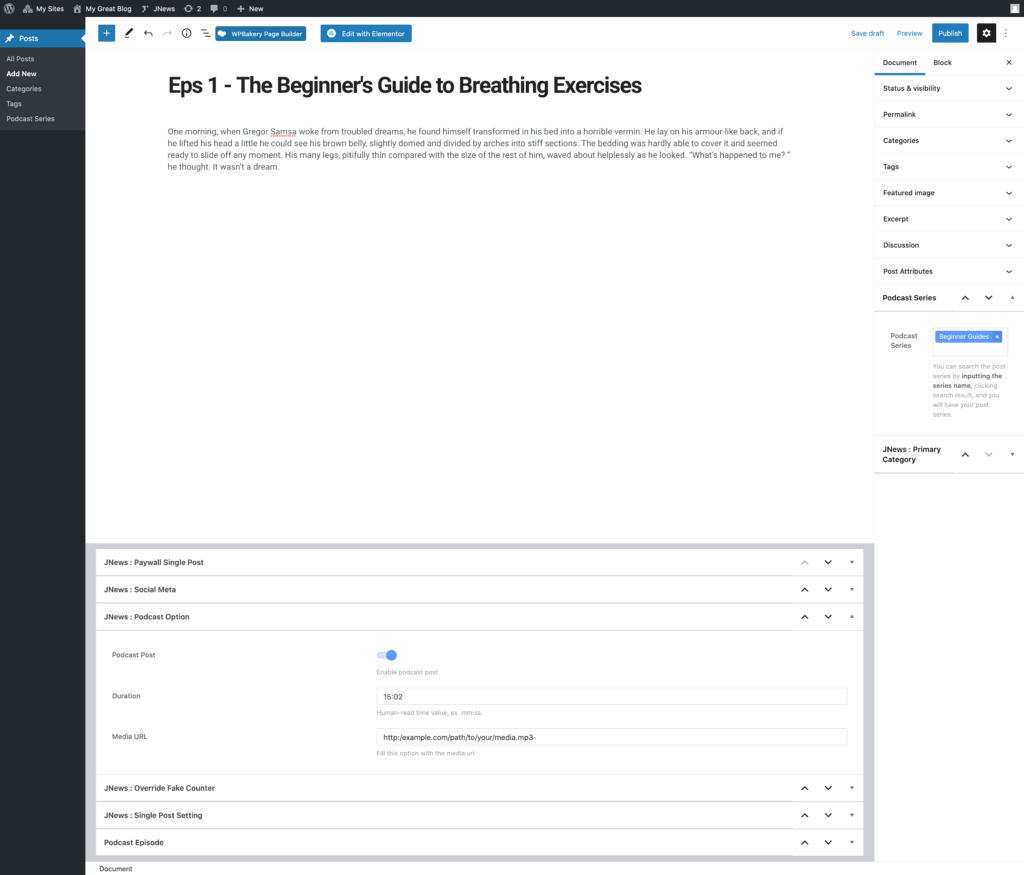With JNews, you can create a really attractive podcasting website in a matter of minutes. We built a podcasting system and integrated it into JNews with interesting features made to enhance your podcasting experience and allow you to customize to suit your needs.
Table of Contents
- Installation
- General Setting
- Podcast Option
- Player
- Create New Podcast
- Create New Episode
- Import Podcast Using PowerPress
Installation
To activate podcasting mode on your website, you need to install the plugin JNews – Podcast . You can easily install and activate this plugin from the Plugin Dashboard by going to JNews Dashboard → Plugin . Also, JNews Podcast supports PowerPress (Podcasting plugin by Blubrry)
General Setting
Right after you’ve done with the plugin activation, next you can setup general review settings to fit with your website’s need. You can access general podcast setting by simply hit the Option or go to JNews Dashboard → Customize Style → JNews : Podcast Setting
On JNews : Podcast Setting, there are several section option that you will find :
- Podcast General Settings
- Podcast Template & Layout Settings
- Podcast Category Template Settings
- PowerPress Settings
1. Podcast General Settings
In this section, you can set general options for Podcast.
- Override Default Category WordPress to Podcast Category
Enable this feature will override the default category WordPress to podcast Category. - Enable Podcast Player
Enable this feature will show podcast player. - Enable Global Player
Enable this feature will show podcast player globally. Please note, this option will appear and work if you enable Podcast Player.
2. Podcast Template & Layout Settings
In this section, you can set general options for Single Podcast Settings.
- Single Podcast Template & Layout Setting
Choose your single podcast template. Layout option only available to template 1. - Single Podcast Element
Controls the podcast element appearance. You can control which part to be displayed or hidden. Would apply to all Podcast elements. - Single Podcast Content Setting
Controls how the podcast content be displayed in the podcast element.
3. Podcast Category Template Settings
In this section, you can set general options for Single Podcast Category Settings.
Podcast Category Page Layout
- Page Layout
Choose your single podcast category layout. - Sidebar
Choose the sidebar that you want to use on the Single Podcast Category. Please note, this option will appear and work if you choose Right Sidebar or Left Sidebar on the Page Layout option. - Sticky Sidebar
Enable this feature will make the Sidebar sticky.
Podcast Category Content
- Content Layout
Choose your single podcast category content layout. - Posts Per Page
Fill this field to set the number of podcasts per page. - Enable Boxed
Enable this feature will turn the module into the box. - Enable Shadow
Enable this feature will turn shadow on the module. - Excerpt Length
Fill this field to set the word length of the excerpt on the module. - Choose Pagination Mode
Choose pagination mode which fits your block.
4. PowerPress Settings
In this part, you can setup a general option for PowerPress Integration.
PowerPress Import Setting
- Override Podcast Terms Detail
Enable this feature will make PowerPress override podcast terms in detail when importing podcast. - Override Post Detail
Enable this feature will make PowerPress override post detail with the imported podcast when importing podcast. - Use Terms Default Image
Enable this feature will make PowerPress use terms default image to the imported podcast when importing podcast. Please note, this option will appear and work if you enable the Override Post Detail option. - Override Post Category
Enable this feature will make PowerPress override the post category with the imported podcast category when importing the podcast.
Podcast Option
We provide a Podcast Option that you can find on each post. With this feature, you will be able to add Episode Duration and Media URL to the post. Podcast Option only appears when podcast post enable.
For podcast option, will only work with the podcast feature.
Please check the following explanation about JNews : Podcast Option below :
Podcast Post
Enable podcast post mode. To do so, please do the following:
- Go to the post edit view
- Scroll down to the JNews: Podcast Option section
- Enable the podcast option
Duration
Display episode duration, for podcast post, on Podcast Module.
Manual Setup
you can set the length of the video manually. To do so, please do the following:
- Go to the post edit view
- Scroll down to the JNews: Podcast Option section
- Fill the duration field
Media URL
Attach media URL for podcast post.
Manual Setup
you can set the preview of the video manually. To do so, please do the following:
- Go to the post edit view
- Scroll down to the JNews: Podcast Option section
- Fill the media URL field
Player
Use Dock Player to play podcasts on all sites! This is ideal for anyone artist or a user looking for information with podcasts when browsing the site.
Media Button for Player
New media button on the podcast module
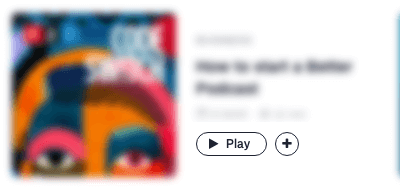
Podcast Elements
The podcast comes with various elements that are compatible with WordPress Shortcode, WP Bakery, and Elementor.
After deciding which element you would like to add to your site, there are some options that you can set to further adjust your podcast element to your needs.
- Header
- Header Icon
Shows icon on the element header. Choose none for not displaying an icon. - Title
Displays your main title of the element. - Second Title
Displays the secondary element title. Have a different styling from the main title. - Title URL
Gives a permalink option on the element title. - Header Type
Choose your header style option - Header Background
Choose the header main background color. - Header Secondary Background
Choose the secondary header background color. - Header Text Color
Choose your title color. - Header Line Color
Choose your line color at the element header. - Header Accent
Change the accent of your header.
- Header Icon
- Content Filter
- Number of Podcast
Controls the number of podcasts displayed on your element. - Podcast Offset
Offset your podcast by the value configured. - Include Podcast
Choose which podcast you would like to include in the element. - Exclude Podcast
Exclude any podcase specified from being displayed in the element. - Show Base On
Controls how the order of podcasts displayed. - Include into Unique Content Group
Use this setting if you do not want to show any duplicate podcasts on elements of the same group.
- Number of Podcast
- Content Setting
- Use Normal Image Load
Force this element to use normal image load instead of global image load setting.
- Use Normal Image Load
- Pagination
- Choose Pagination Mode
Choose your pagination style and option.
- Choose Pagination Mode
- Design
- Enable Boxed
Show boxed view instead of the default view. - Enable Shadow
Shows shadow. This setting is only available if the boxed setting is enabled. - Element ID
Gives an element ID - Extra class name
Gives an extra class name. - Element Color Schemes
Choose your color scheme for the element. - Block/Column Width
Control your element block width. - Title Color
- Changes your content title color.
- Accent Color & Link Hover
Change the color upon podcast hover action. - Meta Color
Change the podcast meta color. - Excerpt Color
Change the podcast excerpt color. - Play Button Icon Color
Change button icon color. - Play / Subscribe Button Text Color
Change the button text color. - Play / Subscribe Button Border Color
Change the button border color. - Play / Subscribe Button Background Color
Change the button background color. - More Button Icon Color
Change more button icon color. - More Button Border Color
Change more button border color. - More Button Background Color
Change more button background color.
- Enable Boxed
Create New Podcast
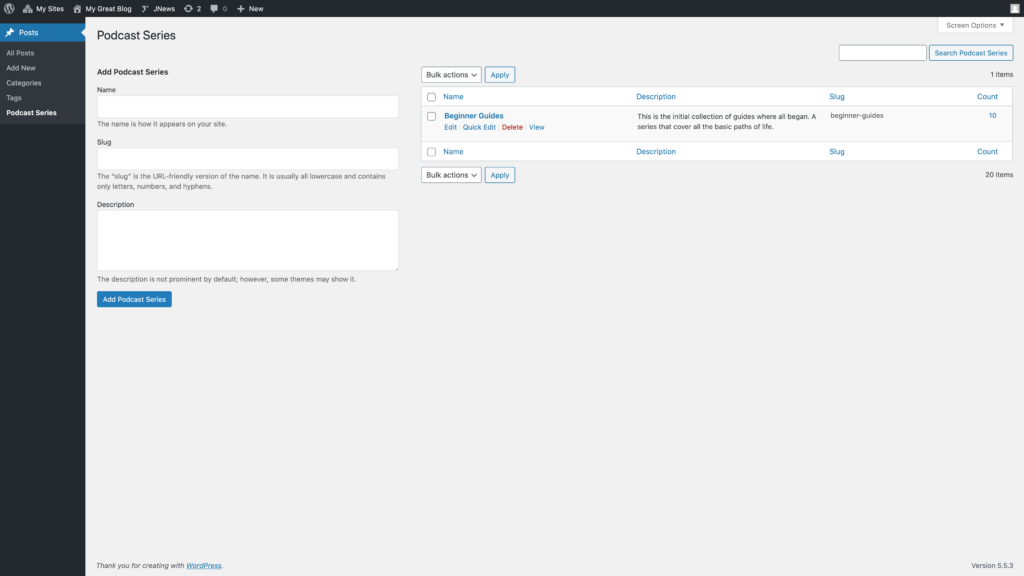
To create a podcast series, go to the Posts → JNews Series screen. Then fill in a name for your podcast, adding a description and slug is optional.
Now click the “Add Podcast Series” button and your podcast will be created.
Create New Episode
Create and upload a media file for the episode to your website. To store your files securely and efficiently, we suggest using a media storage firm.
Upload them to your media host when you finish making the episodes. When completed, you should be able to view media files, such as http:/example.com/path/to/your/media.mp3, with a web address. For the next phase, you’ll need this URL.
Sign in to your WordPress admin area (usually yourdomain.com/wp-admin) and go to Posts and Add New. Treat the title of the blog post as your podcast episode’s title. The body content of your blog post is also a note of your podcast episode. Take care to enter detailed descriptions, both for search engine optimization (SEO) and for searching for podcast directories such as Apple Podcasts and others.
Find the “Podcast Option” at the bottom of the page. Enter the URL you got in the previous step in the ‘Media URL’ field. Enter a duration in the “Duration” field as well.
Add your episode to your podcast in the podcast series field
Import Podcast Using PowerPress
If you are using the PowerPress plugin. You can import the podcast into JNews Podcast Taxonomy that gives users the ability to import podcasts to post and fill the podcast option. First, You will need to get the RSS feed from Anchor FM. To get the RSS feed, please do the following below:
Get RSS feed via Dashboard
- Go to Anchor FM and login to your account.
- On Dashboard, click ‘Settings’ at the top right of your Anchor dashboard and Select ‘Distribution’
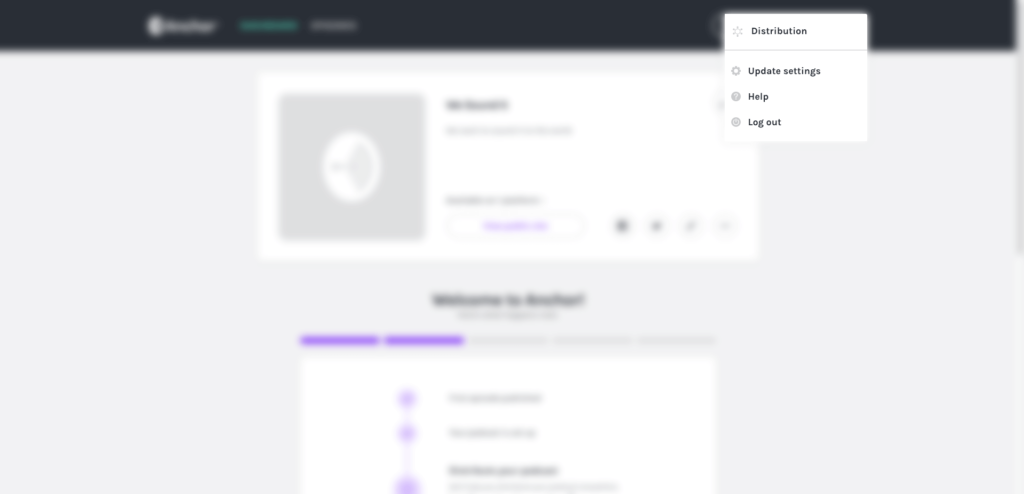
- Locate ‘Your RSS Feed’ to see your Anchor feed. Click the purple ‘Copy’ button to copy your feed
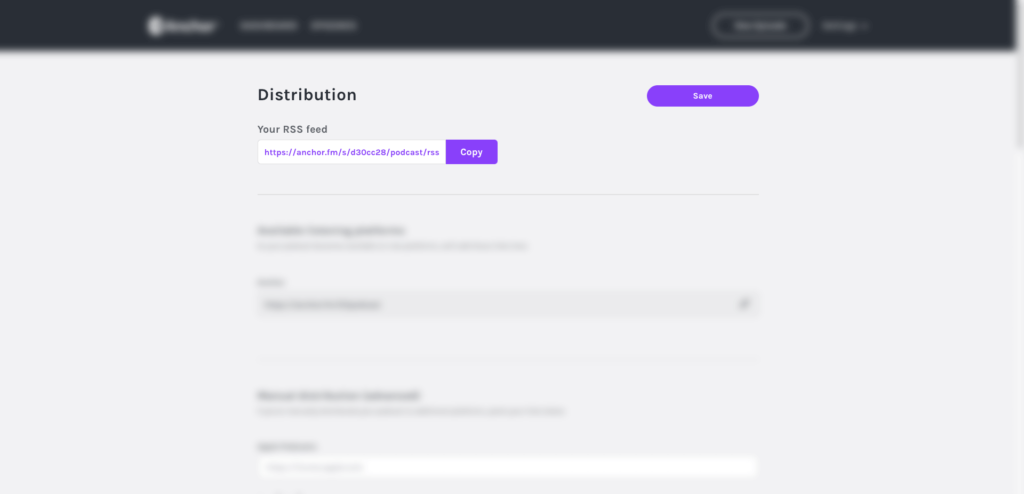
Get RSS feed via podcast page
- Go to Anchor podcast page. For example, We will use 101: A Beginner’s Guide to Life podcast By Hayden & William.
- On the podcast page, Locate ‘WHERE TO LISTEN’ and Click the RSS feed icon.
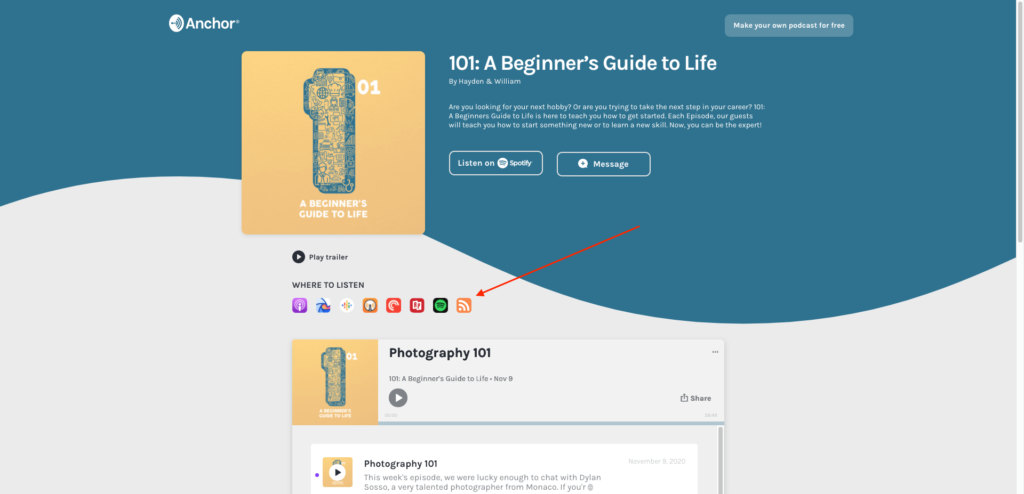
After getting the RSS feed URL, we can start to import the podcast. Please do the following:
- Go to WordPress Dashboard → Appearance → Customize and make sure you have been enable Override Podcast Terms Detail, Override Post Detail and Override Post Category in Customizer → JNews : Podcast Setting → PowerPress Settings to avoid missing some information when importing the podcast from PowerPress

- Please create new podcast series on WordPress Dashboard → Posts → Podcast Series before import the podcast.
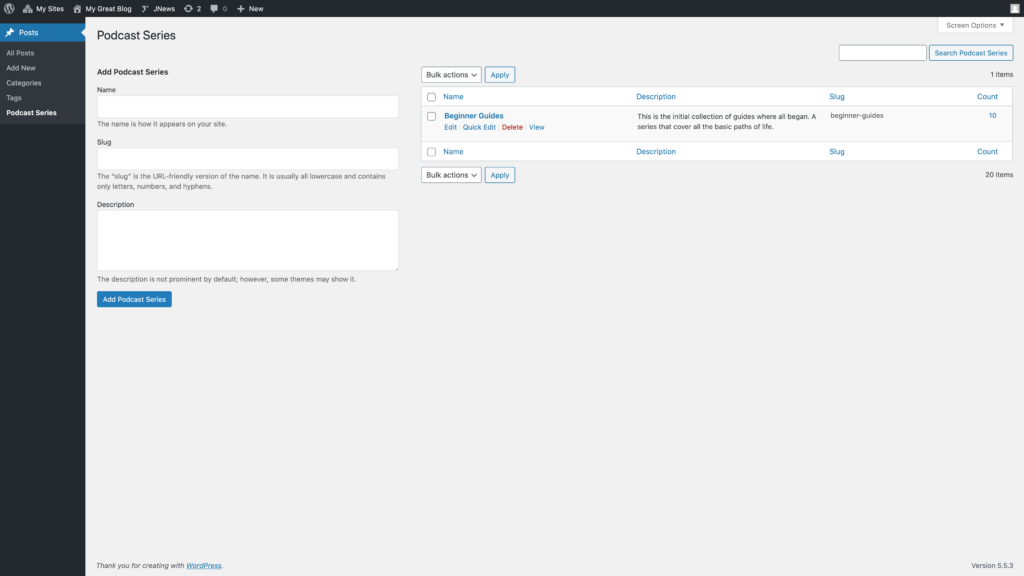
- Please make sure you have enabled the podcast series by JNews ( JNews series ) taxonomy in PowerPress on WordPress Dashboard → PowerPress → Settings → Advanced
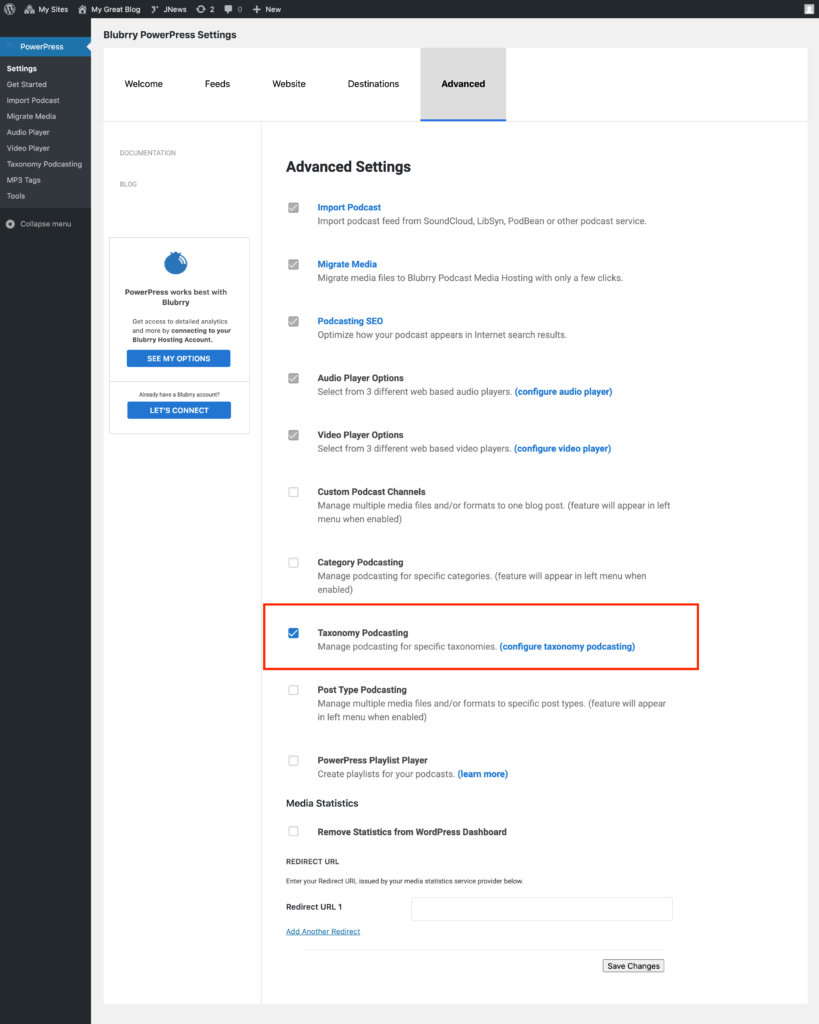
- Add your podcast series to PowerPress on WordPress Dashboard → PowerPress → Taxonomy Podcasting
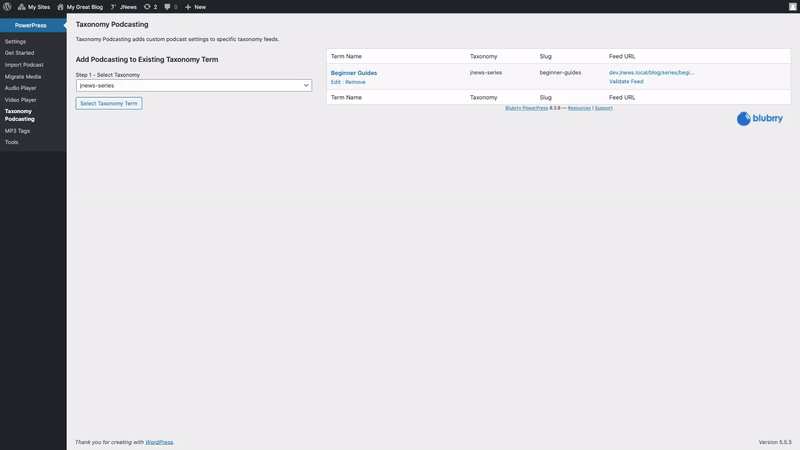
- Go to Import Podcasts Page on WordPress Dashboard → PowerPress → Import Podcast.
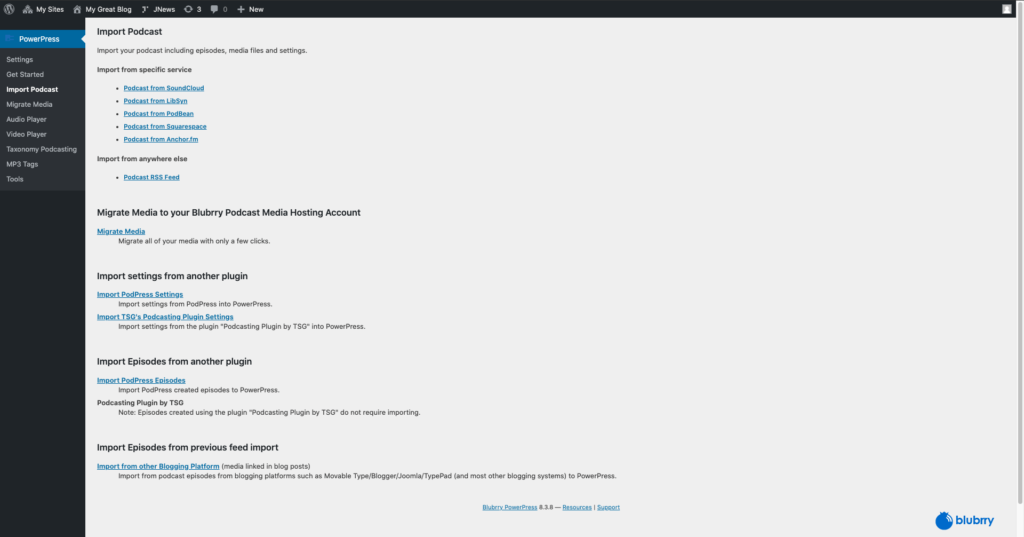
- Choose your podcast source. For example, use Podcast from Anchor.fm
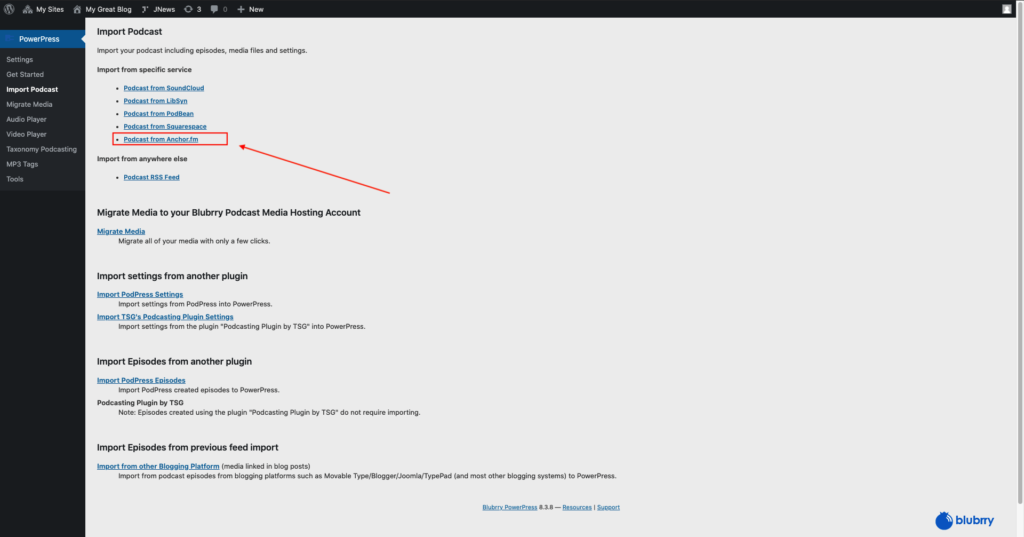
- Insert your RSS feed into the given box
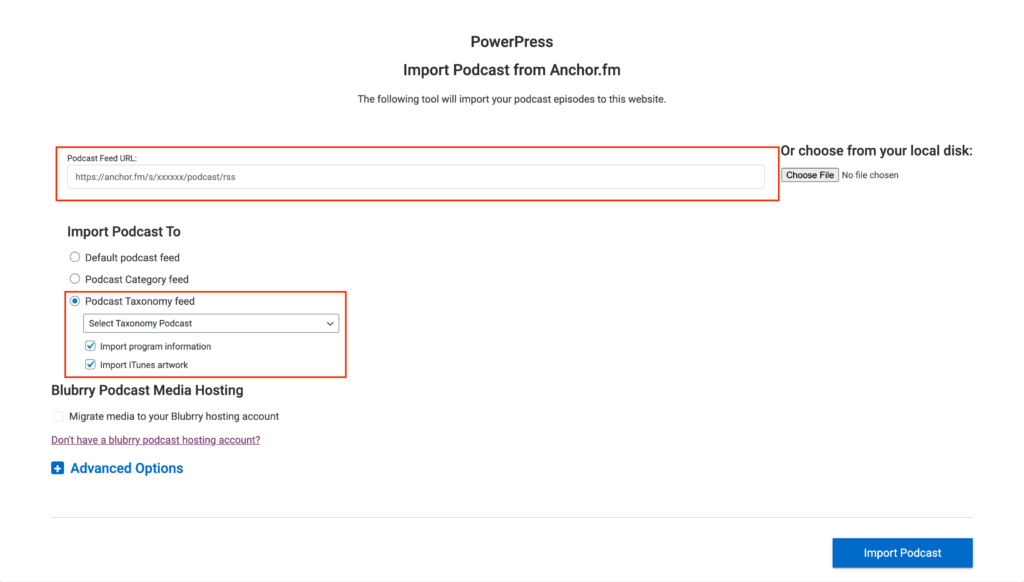
- Select the destination for Importing Podcasts on “Podcast Taxonomy feed”, check “Import program information” and “Import iTunes artwork”.
- Click the Blue “Import podcast” button.
Note Importing podcasts to your site may take some time. The importer fetches images and podcast content to create a new post on your site. So, please do not refresh the importer page. If you want to do other activities, you can do it on another page, but if possible it is recommended to wait for the import until the finish.