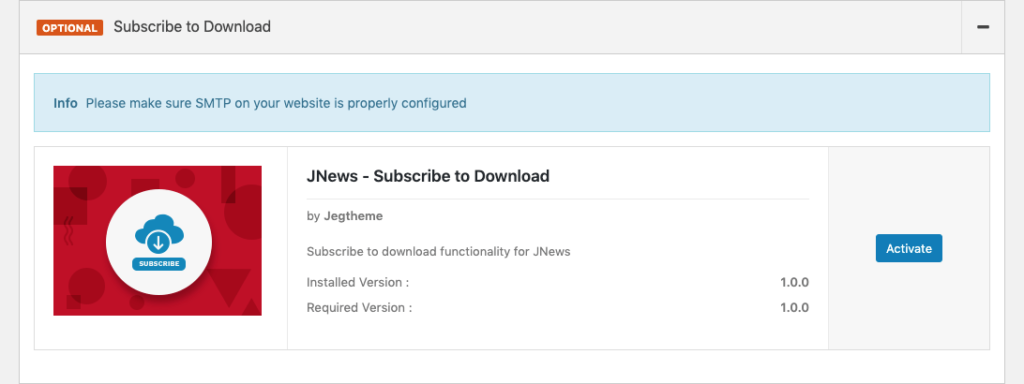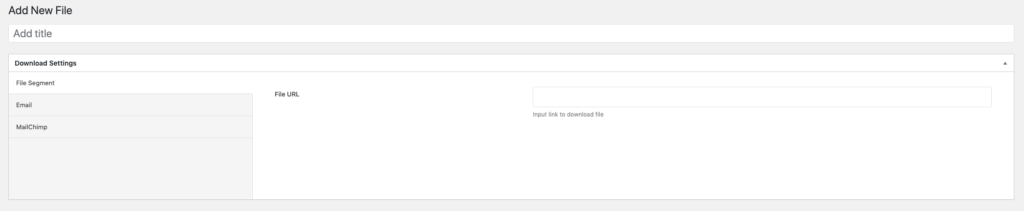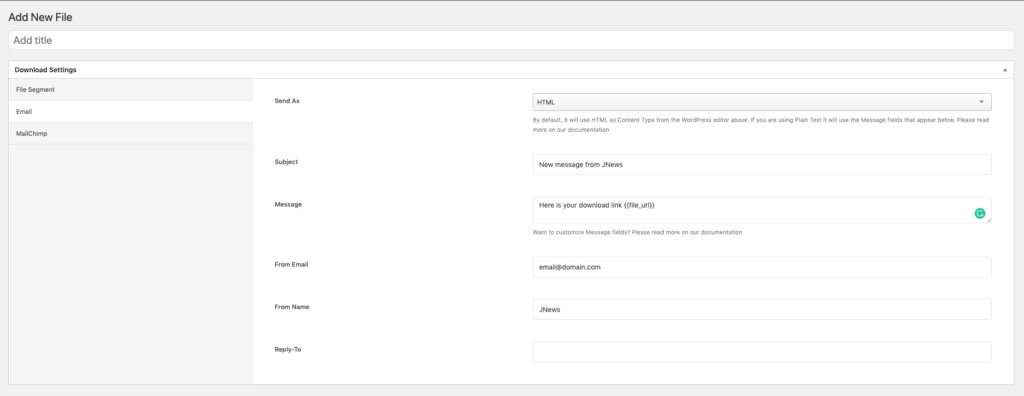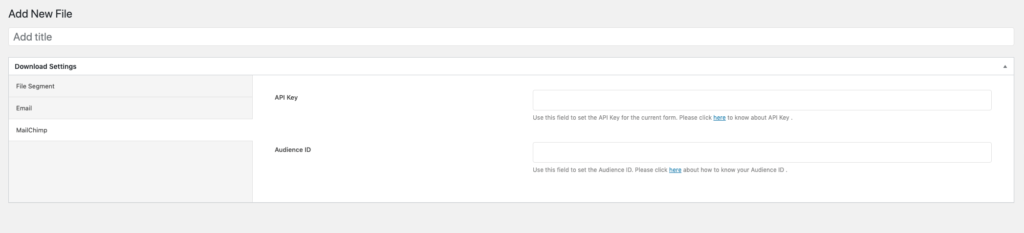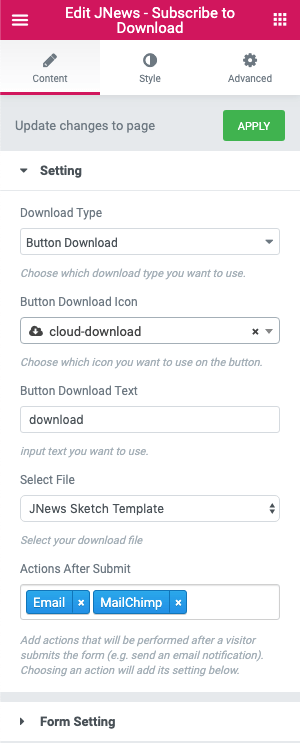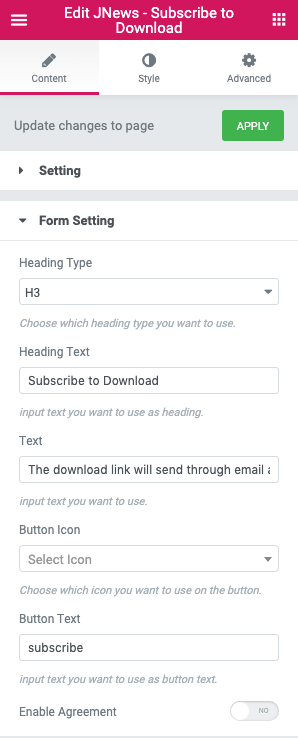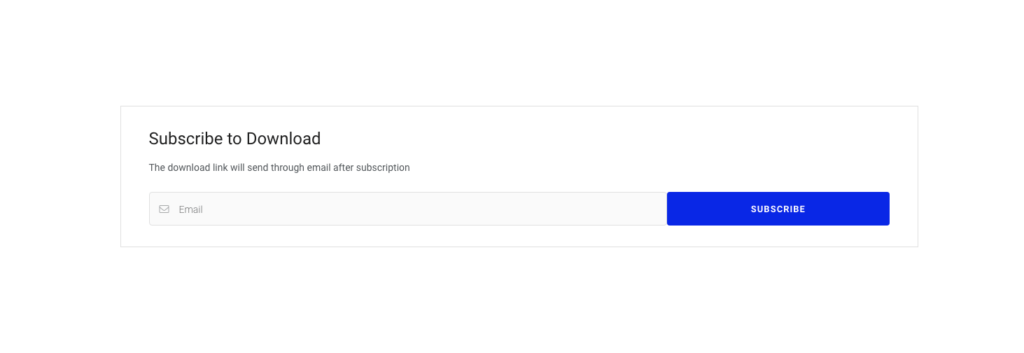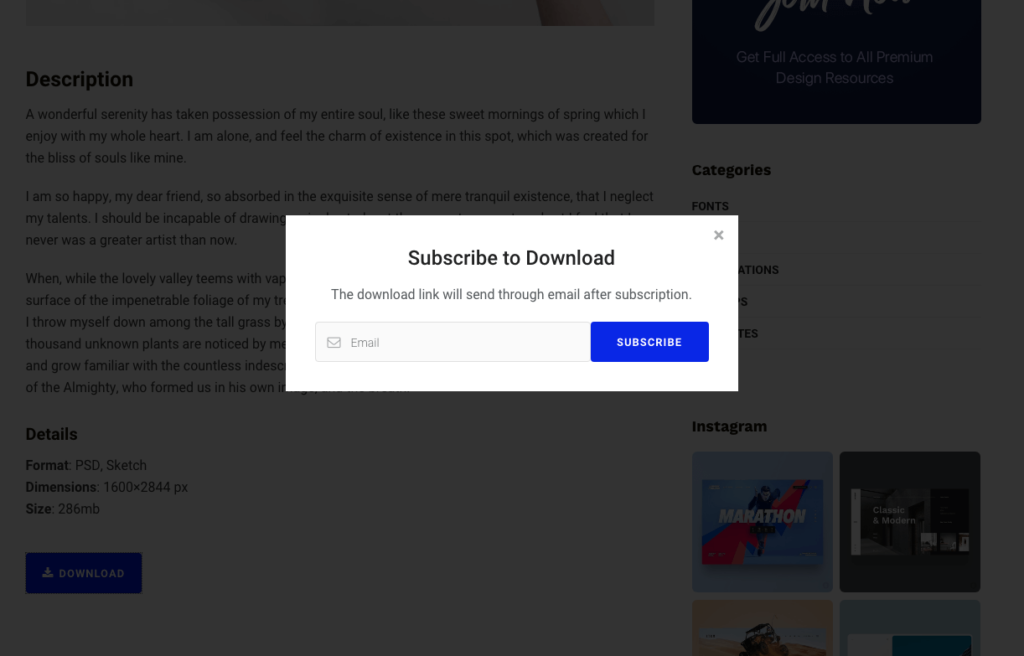With JNews, easy to capture subscribers right from your WordPress site by simply providing them a freebie to download through email after a successful subscription.
JNews Subscribe to Download Plugin
To enable subscribers to download feature on your website, you need to install JNews – Subscribe to Download plugin. You can easily install and activate this plugin from the Plugin Dashboard by going to JNews Dashboard → Plugin
Please make sure SMTP on your website is properly configured.
Setup Downloadable File
Right after you’ve done with the plugin activation, the plugin will create a new custom post type called Download Files. Next, you can set up your file to fit your website’s needs. You can access Download Files in the WordPress Dashboard → Download Files
On Download Files, you can create an item that will use on your subscribe form. There are several sections option that you will find :
File Segment
- File URL
Use this field to set a link to download file
- Send As
You can select the content type that will be used for the email content - Subject
Use this field to set the email subject - Message
Use this field to set the email content ( HTML or plain text allowed ), here is the following shortcode :- {{file_url}}
The shortcode will attach your file URL - {{image_url}}
The shortcode will attach your file image ( Featured Image ) URL - {{date}}
The shortcode will attach the current date when sending the email - {{sitename}}
The shortcode will attach your website name - {{siteurl}}
The shortcode will attach your website URL - {{logo_url}}
The shortcode will attach your logo image URL from header logo
- {{file_url}}
- From Email
You can use this field to set the sender address - From Name
You can use this field to set the sender name - Reply-To
You can use this field to set Reply-To address
MailChimp
- API Key
Use this field to set the API Key for the current form. Please click here to know about API Key. - Audience ID
Use this field to set the Audience ID. Please click here about how to know your Audience ID.
Setup Subscribe From
You can insert Subscribe to Download element into a single post or page using a Shortcode or an Element on the page builder. If you are using Page Builder, you can insert Subscribe to Download by selecting the element, then you can use Subscribe to Download element fully.
If you are using Page Builder, You can follow the instructions below:
- First, edit a certain page on your website where subscribe to downloads needs to be inserted.
- If you have selected a page, then find the Subscribe to Download element on the JNews – Element section and place to the content section where you want to place the Subscribe to Download element.
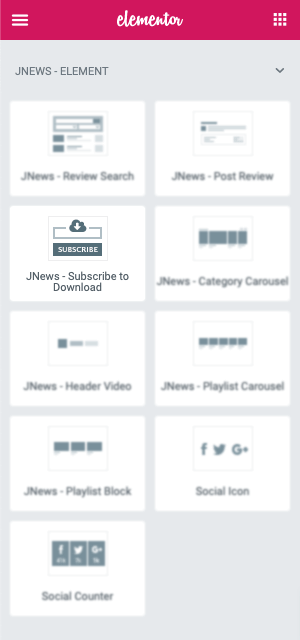
- After the panel option appears, you will find the following options list below :
Setting Section
- Download Type
Choose which download type you want to use. - Button Download Icon
Choose which icon you want to use on the button. - Button Download Text
Input text you want to use as a download button text. - Select File
Select your download file. - Actions After Submit
Add actions that will be performed after a visitor submits the form (e.g. send an email notification). Choosing an action will add the chosen file setting.
Form Setting Section
- Heading Type
Choose which heading type you want to use. - Heading Text
Input text you want to use as heading text. - Description Text
Input text you want to use as a description. - Button Icon
Choose which icon you want to use on the button. - Button Text
Input text you want to use as button text. - Enable Agreement
Enable this option to showing up the Agreement checkbox - Agree on Terms
Use this field to set the Agree Terms text - Agree on Subscription
Use this field to set the Agree Subscription Text
- Download Type
You can also use the shortcode generator to insert the element to post or page. You can follow the instructions below:
- First, edit a certain page on your website where subscribe to downloads needs to be inserted.
- If you have selected a post or page, then put the cursor on the post content section where you want to place the Subscribe to Download element and click Shortcode generator.
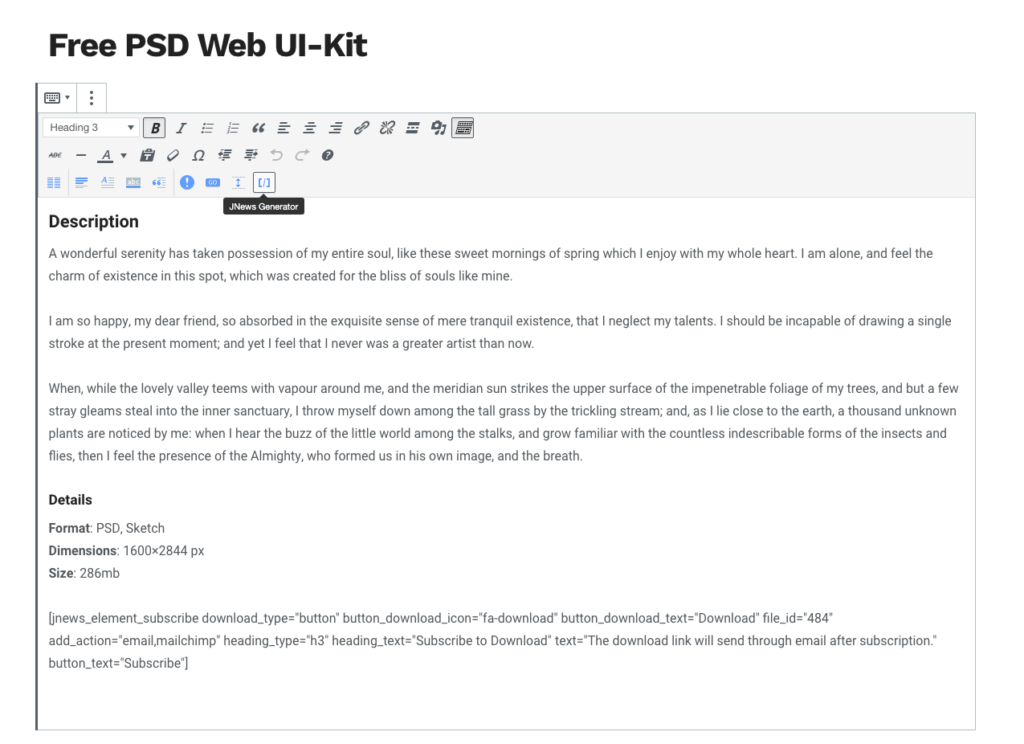
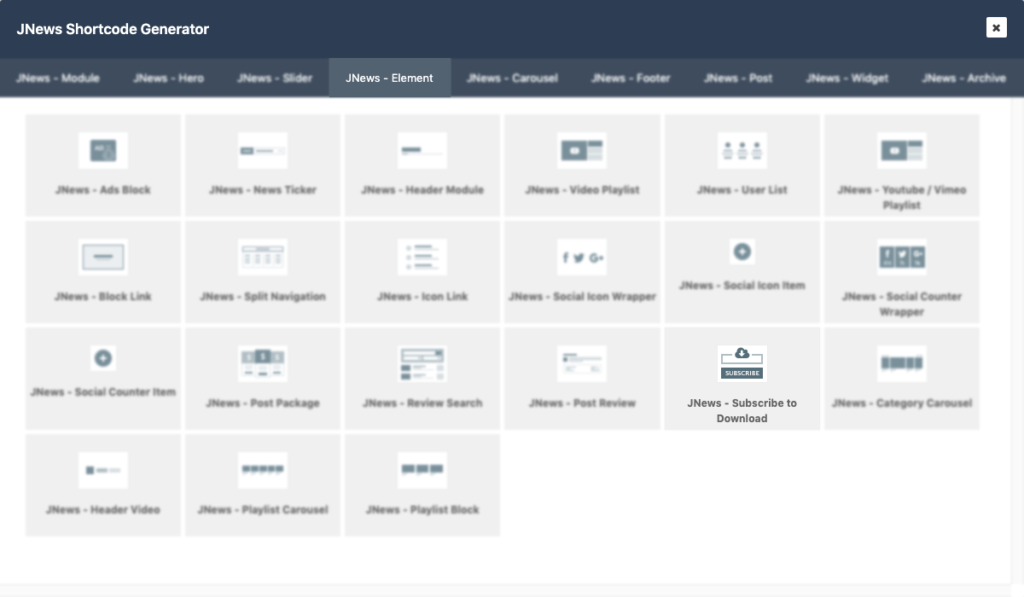
- After the panel option appears, you can set up your Subscribe to Download element
The following attached image is Subscribe to Download element preview on a website.