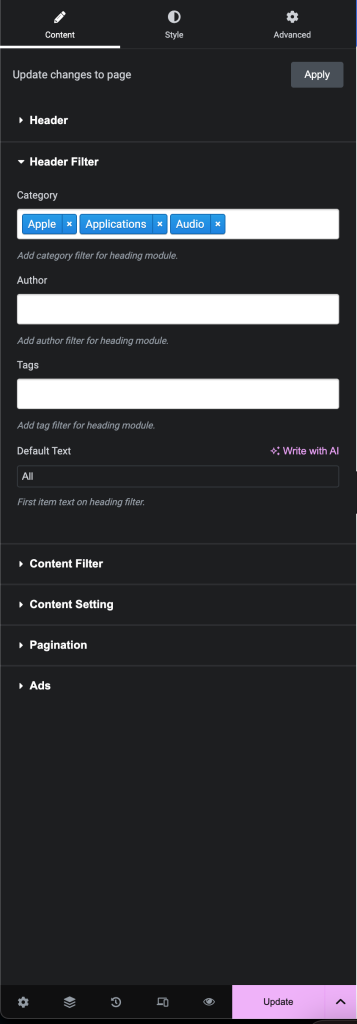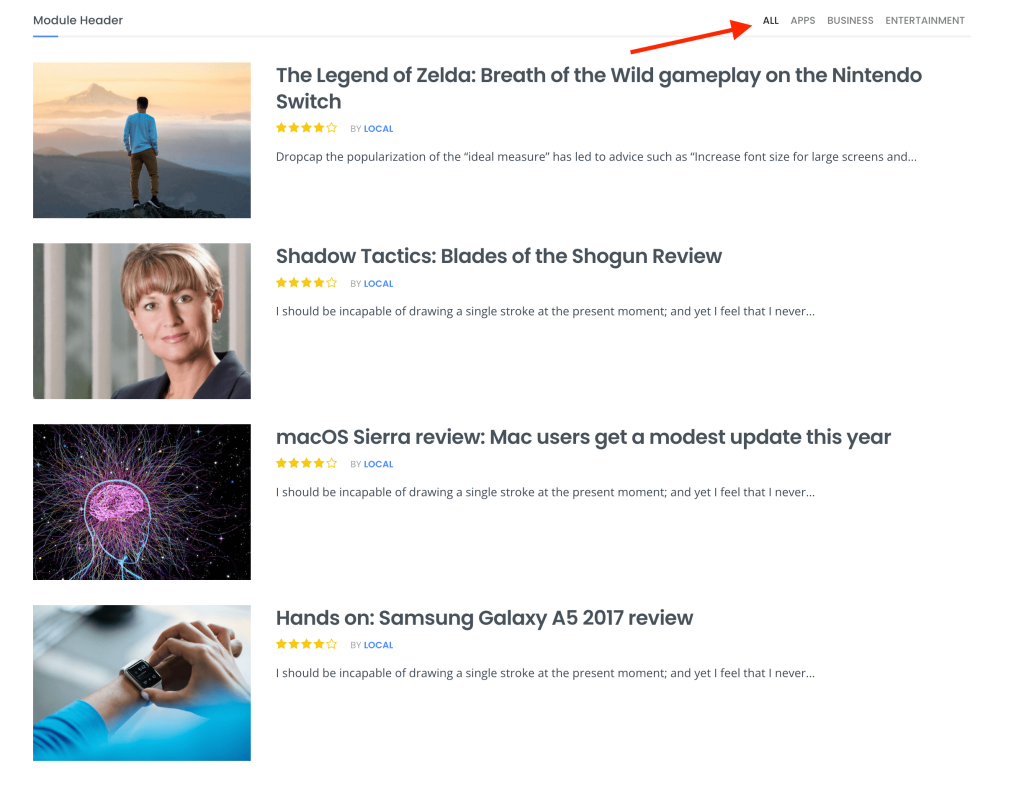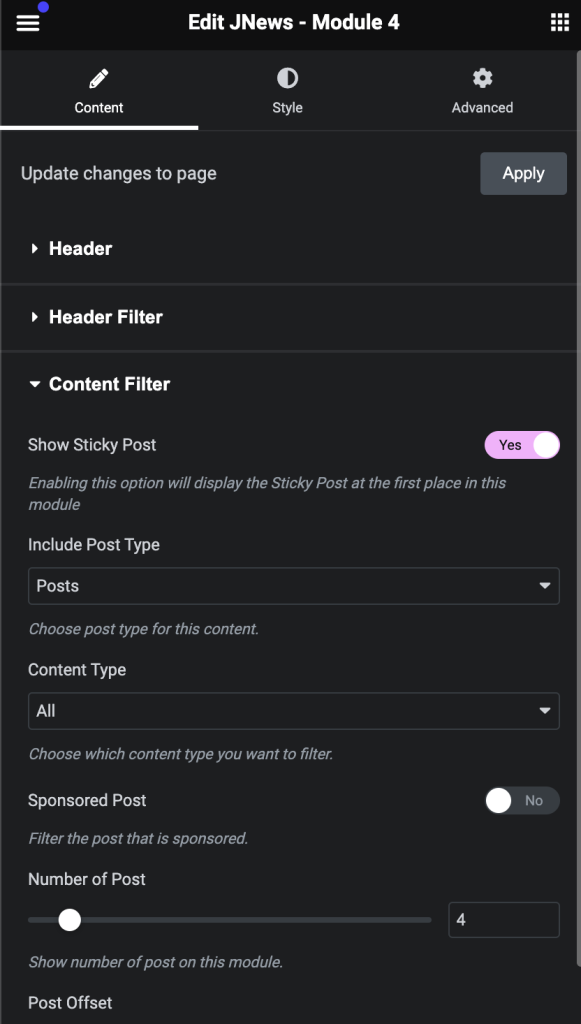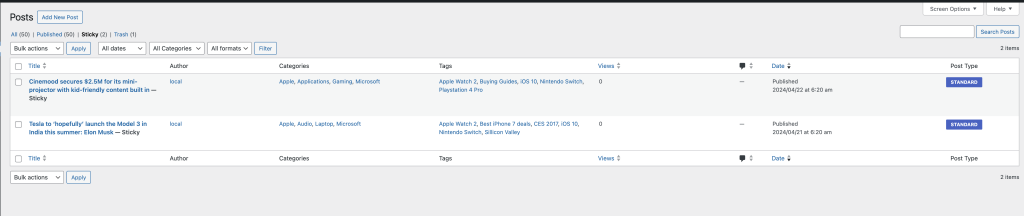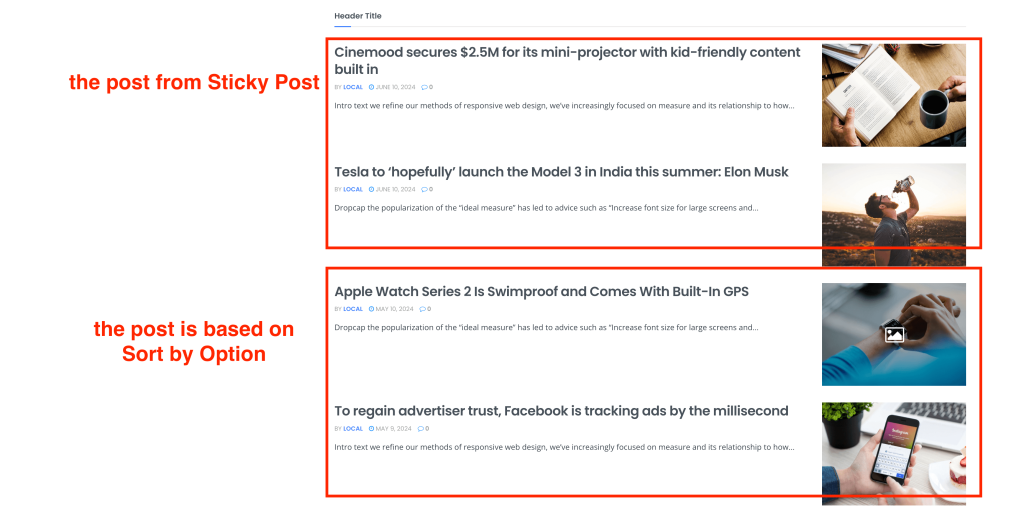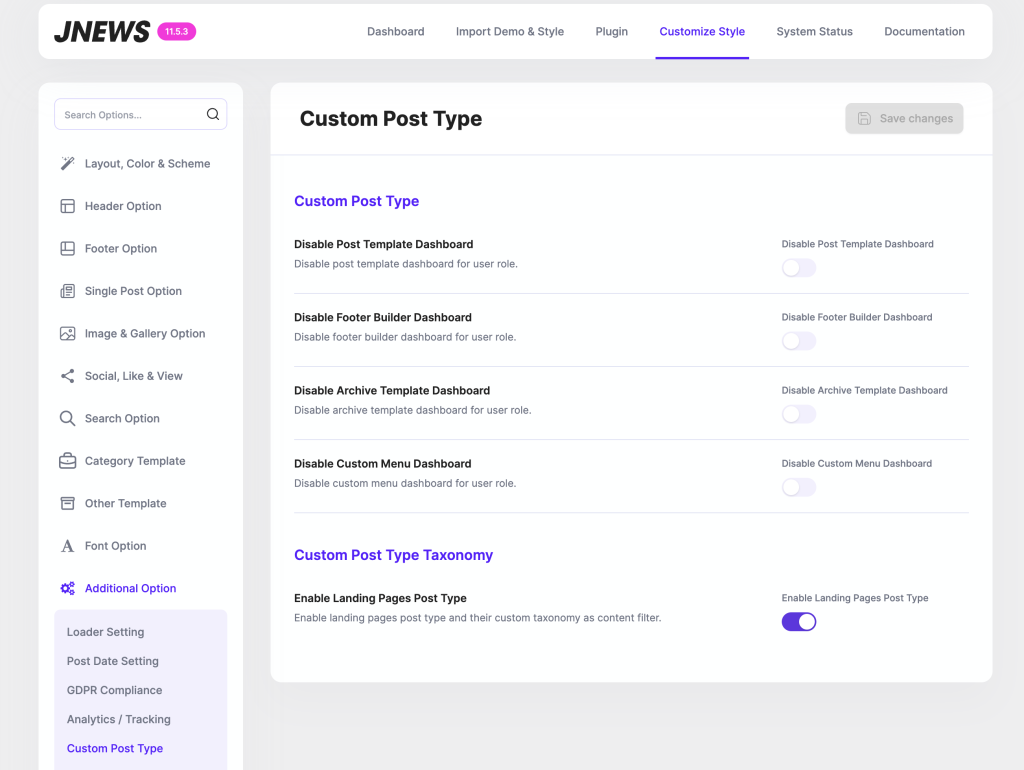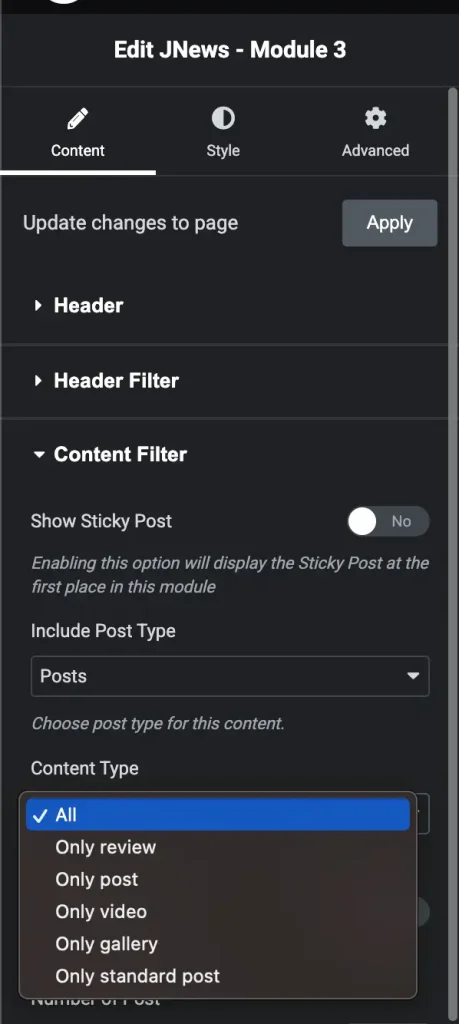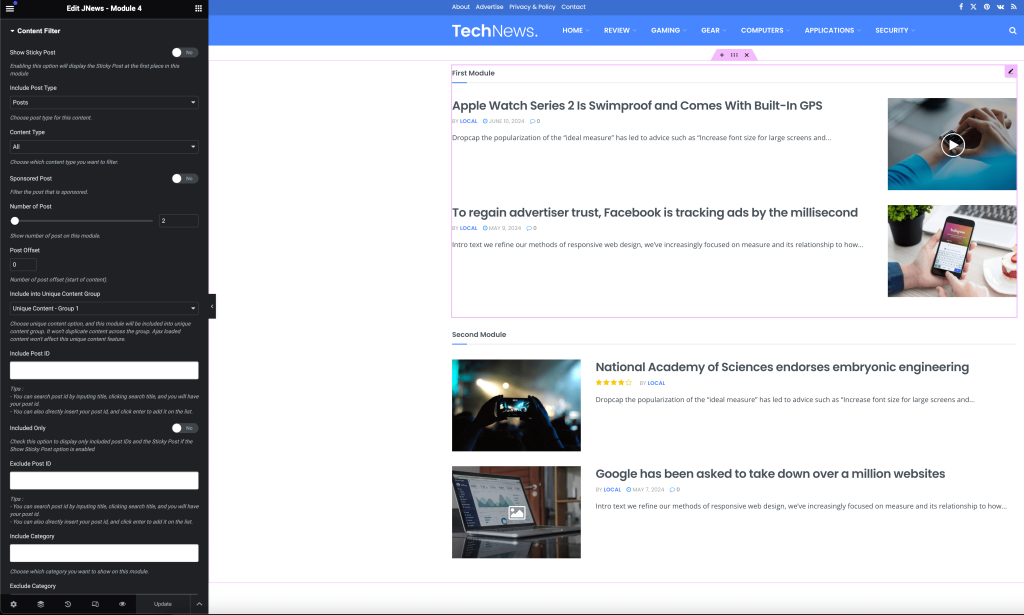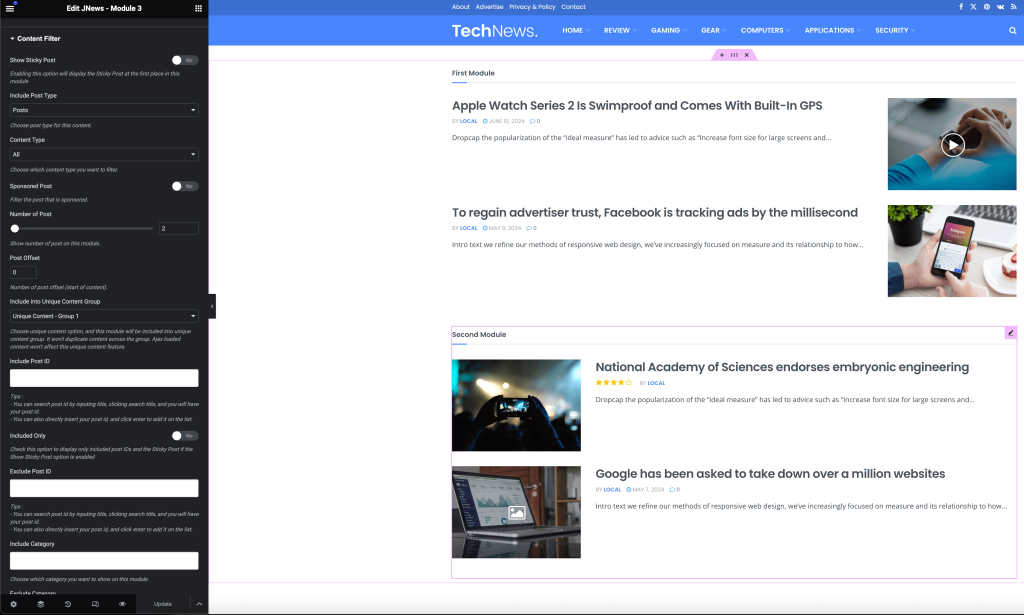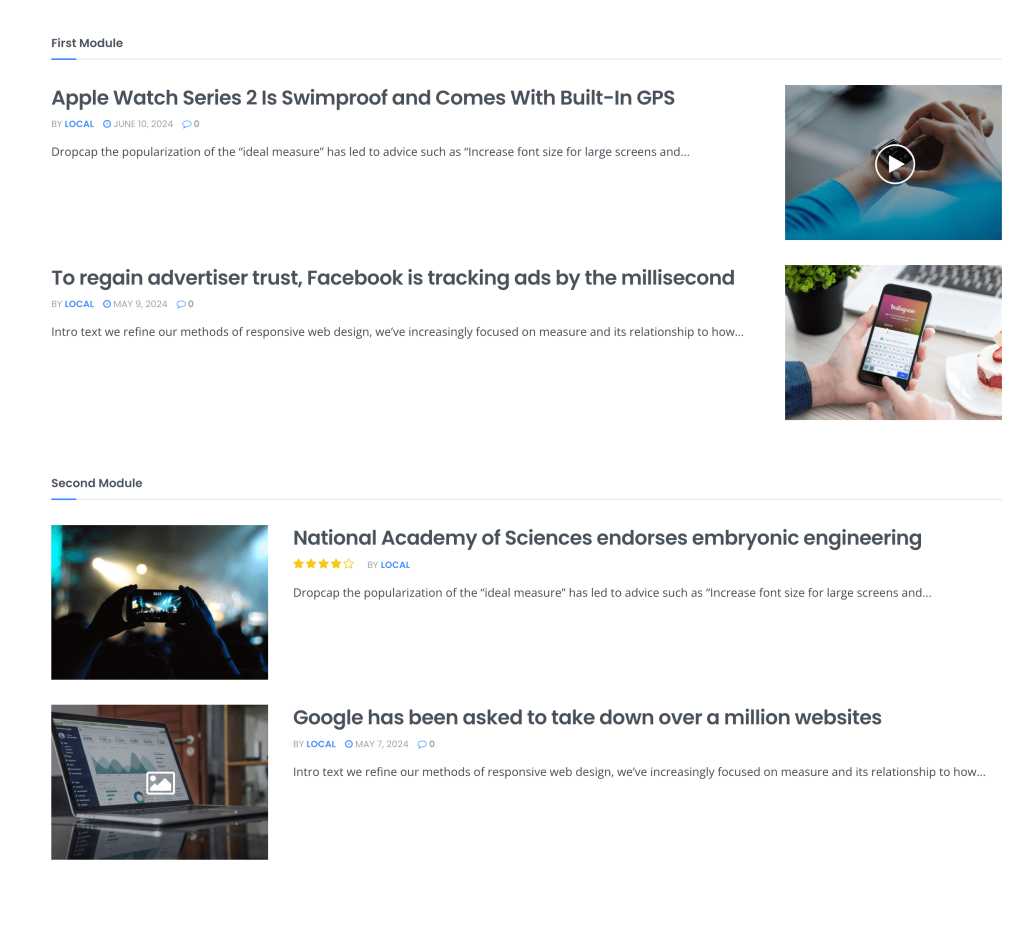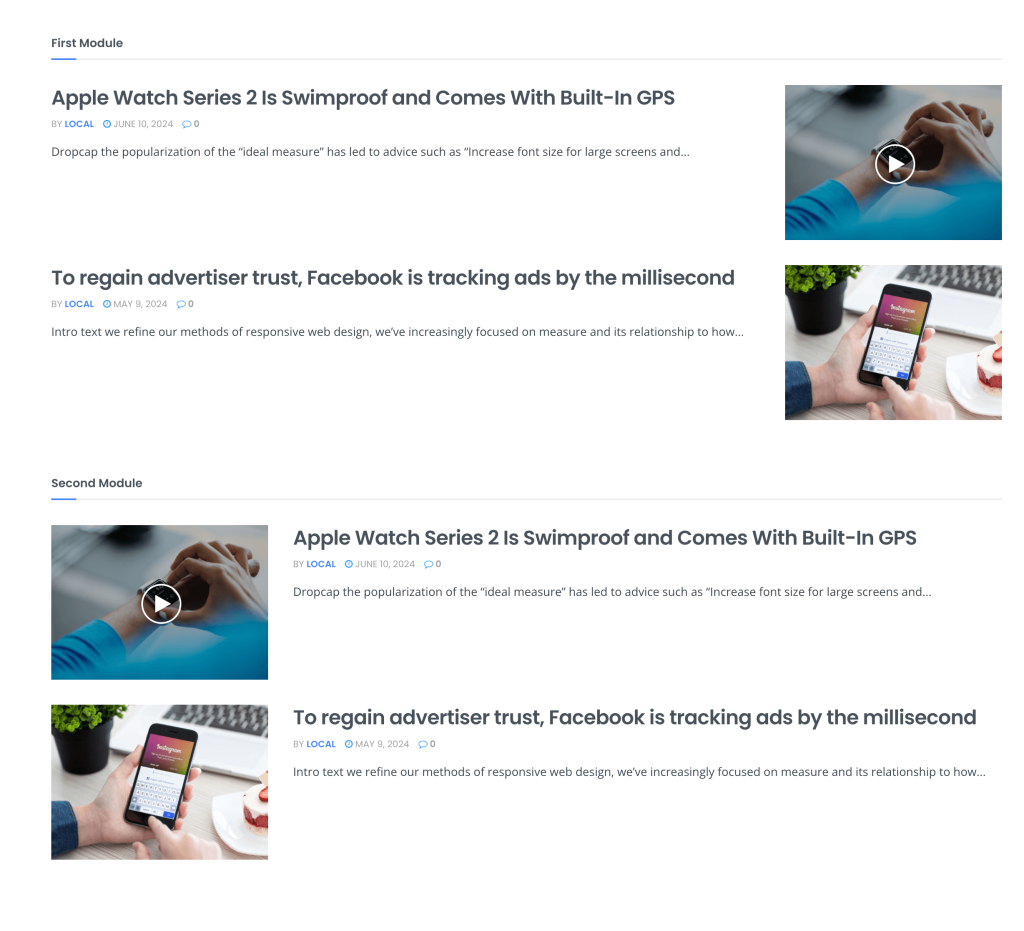In this documentation, we will explain the Header Filter and Content Filter features within JNews Elements (JNews – Module, JNews – Hero, JNews – Slider, and JNews Carousel). We will focus on providing detailed explanations of the Header Filter and Content Filter features in these JNews Elements, as other features can be understood by reading their option descriptions.
Table of Contents
The guide is separated into the sections below. Click on it to navigate to the designated section.
1. Header Filter
In JNews, elements used to display a list of posts such as JNews – Module, JNews – Hero, JNews – Slider, and JNews Carousel have a Header Filter feature.
The Header Filter feature is used to add a filter button next to the Header Title of the JNews Element, which users can use to filter the content displayed in that JNews Element.
You can add filters based on Category, Tags, or Author.
- Category
You can add the list of categories you want to include in the header filter using this option.
- Author
You can add the list of authors you want to include in the header filter using this option.
- Tags
You can add the list of tags you want to include in the header filter using this option.
- Default Text
You can change the Default Text option value to change the displayed text in the first item text on the heading filter.
2. Content Filter
In JNews, elements used to display a list of posts such as JNews – Module, JNews – Hero, JNews – Slider, JNews Carousel, and JNews – News Ticker have a Content Filter feature.
The Content Filter feature is used to filter the content displayed on JNews elements based on the Content Filter options set by the Editor on the respective element.
- Show Sticky Post
WordPress has a Sticky Post feature that allows you to add your post to the Sticky Post list, which will be displayed at the very beginning of the post list.
If you enable the Show Sticky Post option in the JNews Element, the posts you add to your Sticky Post list will be displayed at the very beginning of that Element. After that, other posts will be displayed based on the Order By option.
- Include Post Type
The option to filter the content displayed on this Element is based on its post type. This option can also be used to filter posts with Custom Post Type by enabling the custom post type option you created in the Customize Style menu > Additional Options > Custom Post Type > Custom Post Type Taxonomy.
- Content Type
Filtering the content displayed based on the content type of your posts, you can choose which content type can be displayed on that Element using this Content Type option.
Here is the explanation of each available option:
-
- All: Displays all types of post content.
- Only Review: Displays only posts with Post Review enabled.
- Only Post: Displays all post formats except those with Post Review enabled.
- Only Video: Displays only video format posts.
- Only Gallery: Displays only gallery format posts.
- Only Standard Post: Displays only standard format posts, excluding those with Post Review enabled.
- Sponsored Post
You can activate this option to make this element display only sponsored posts.
- Number Of Post
You can set the number of post that you want to displayed in this module through this Number Of Post options.
- Post Offset
You can exclude several posts from being displayed on this element by adding the number of posts you want to ignore in the Post Offset option. For example, if you add a value of 3 to this option, the first 3 posts that match your content filter will not be displayed on this element.
- Include Into Unique Content Group
Include Into Unique Content Group is an option to filter each post displayed on a JNews Element so that posts with the same Unique Content Group are not displayed twice. For example, if you have two JNews Modules with the same content filter and the same Unique Content Group value, a post that has already been displayed in the first Module will not be displayed again in the second JNews Module.
Here is the content that will be displayed on both modules if you assign the same Unique Content Group value in the Include Into Unique Content Group option.
But if you change the Include Into Unique Content Group option to different values or disable it on both JNews Modules, the displayed content will be as follows.
- Include Post ID
This option is similar to the Show Sticky Post option, but here you can choose a list of posts that you want to display at the top of this JNews element by adding those posts to the Include Post ID option. If you include a list of posts in this option and also activate the Show Sticky Post option, your Sticky Posts will be displayed first. After that, the posts in the Include Post ID option will be displayed.
- Included Only
You can activate this option to prevent the element from displaying any posts other than those included in the Include Post ID option or in Sticky Posts if you enable the Show Sticky Post option.
- Exclude Post ID
You can enter a list of posts that you do not want to display on this element by adding those posts to this option.
- Include Category
You can add a list of categories you desire to this option to filter the displayed content based on the categories you choose.
- Exclude Category
You can enter a list of categories in this option so that the content displayed on this element includes only posts that do not have the categories you add.
- Author
You can enter a list of authors in this option to filter the content displayed on this element so that it includes only content written by the authors you specify.
- Include Tags
You can add a list of categories you desire to this option to filter the displayed content based on the categories you choose.
- Exclude Tags
You can enter a list of tags in this option so that the content displayed on this element includes only posts that do not have the tags you add.
- Sort By
Sort By is an option to choose the order of posts displayed on that element. If you enable the Show Sticky Post option or add a list of posts in the Include Post ID option, the posts will be displayed based on both of these options first. After that, the element will display posts according to the order you select in the Sort By option.