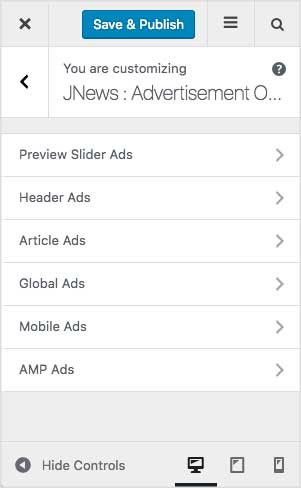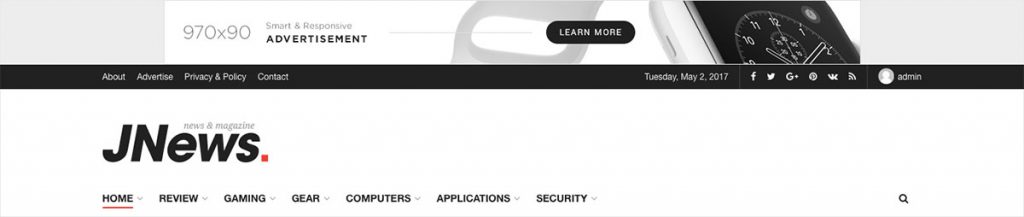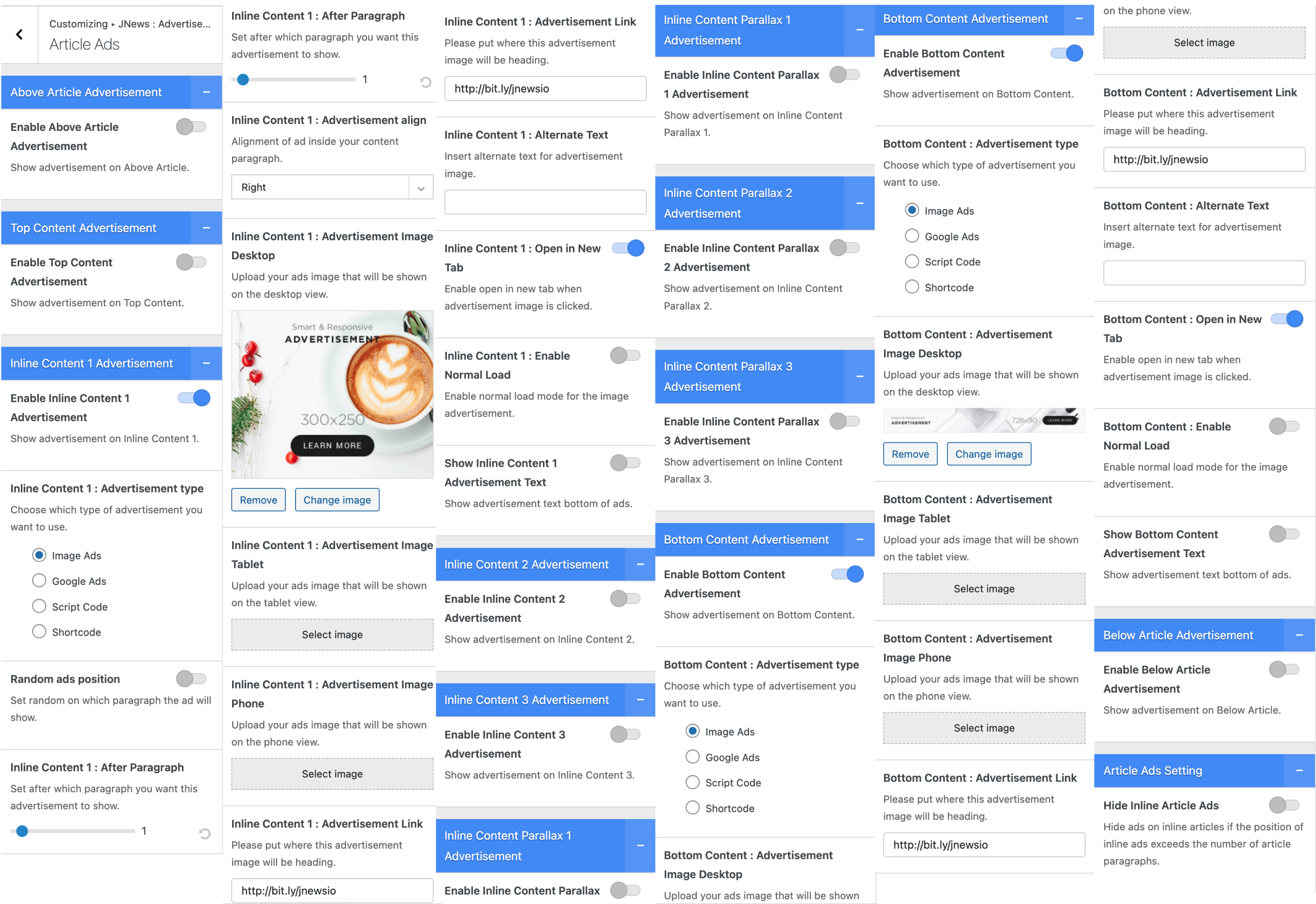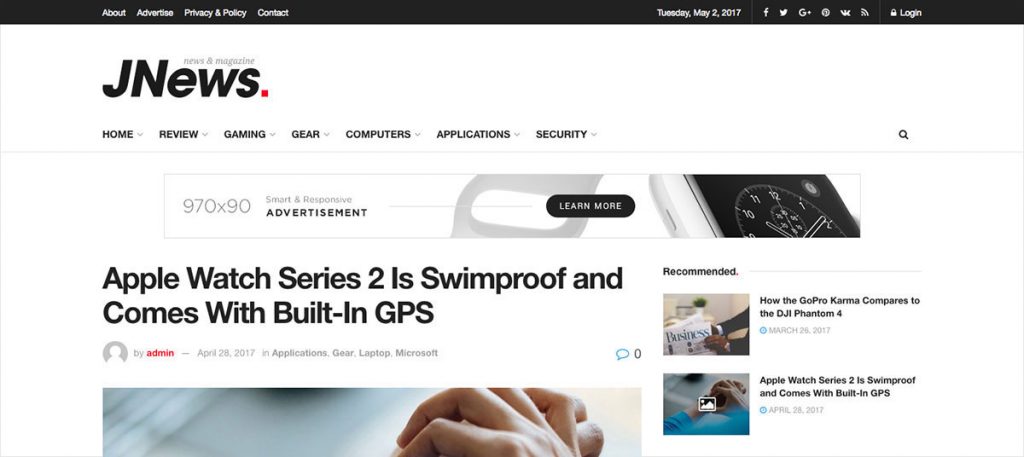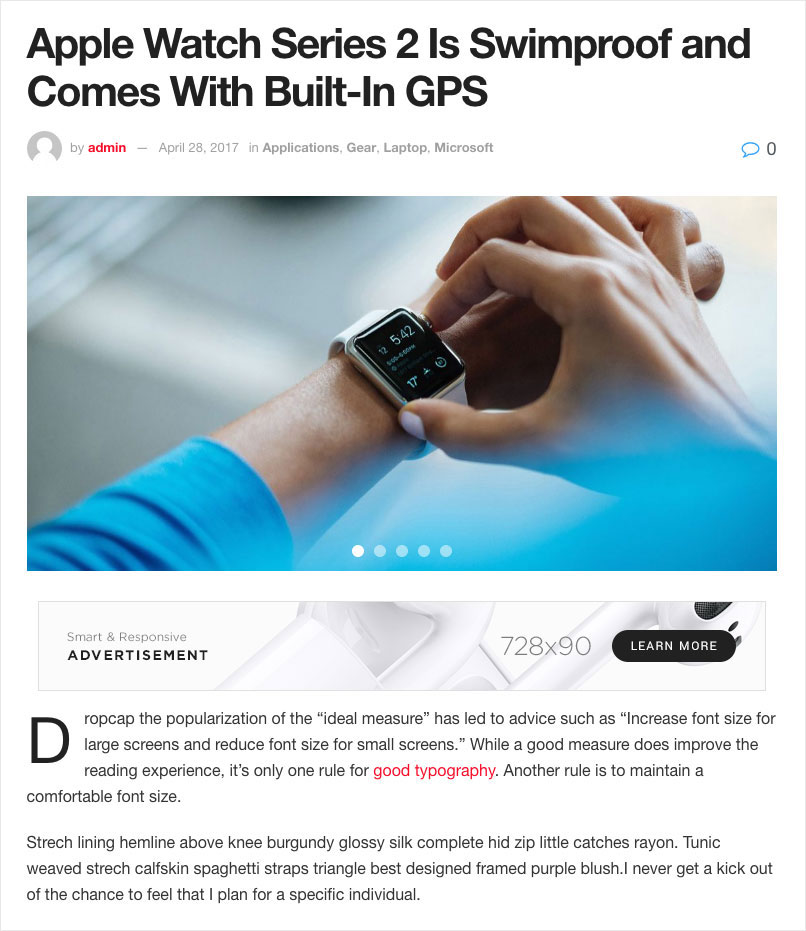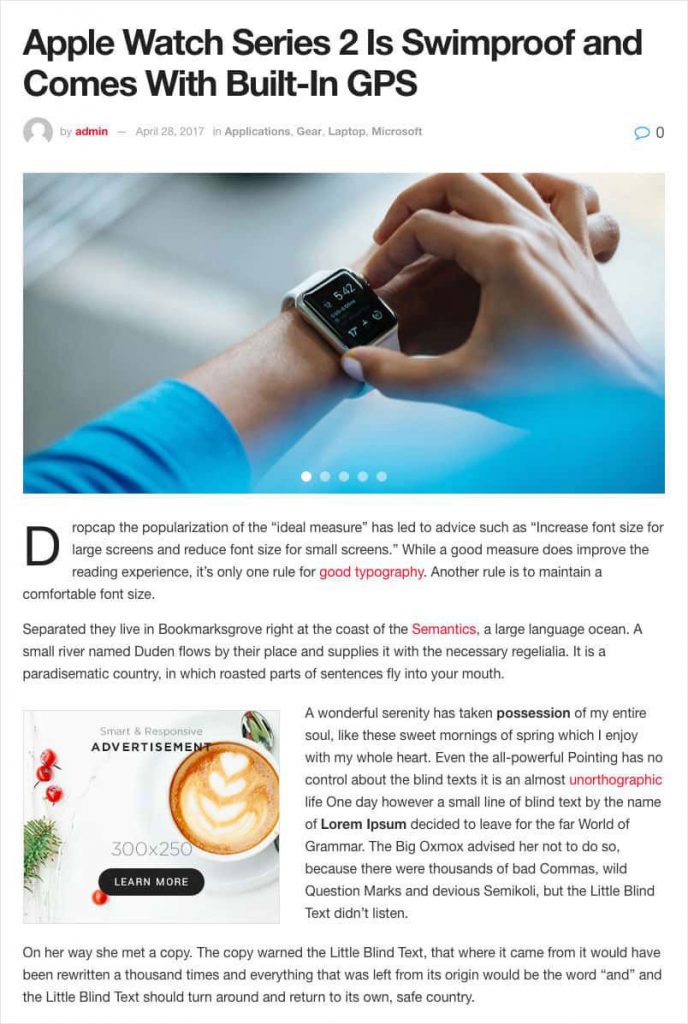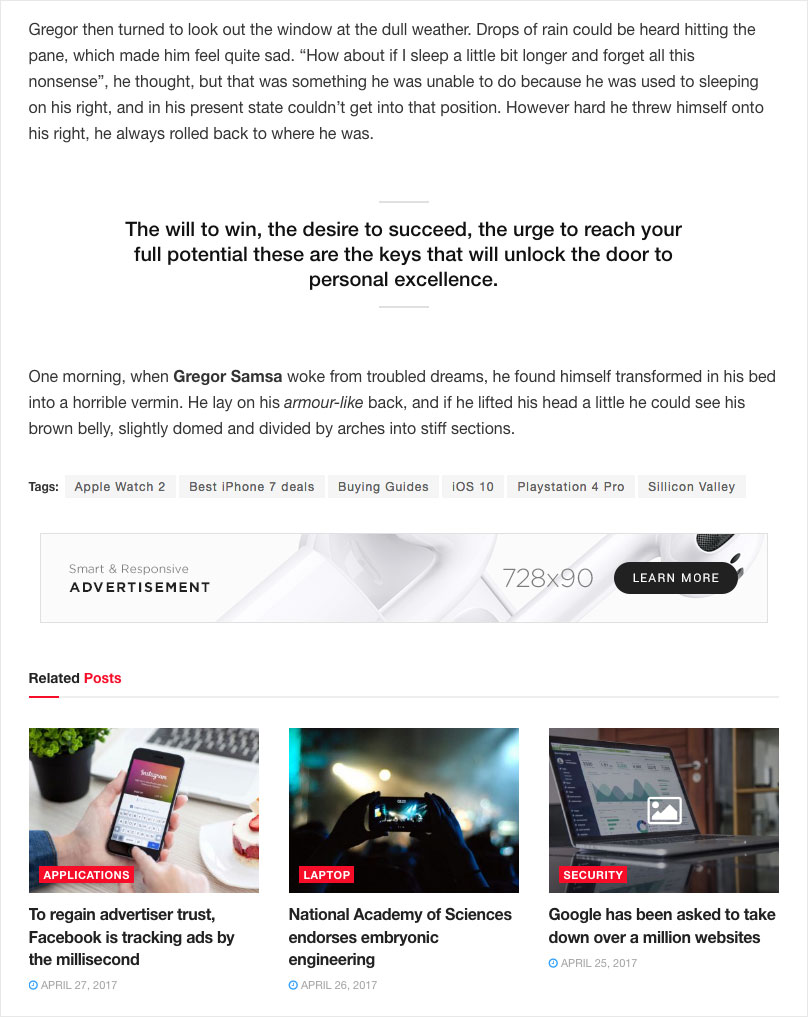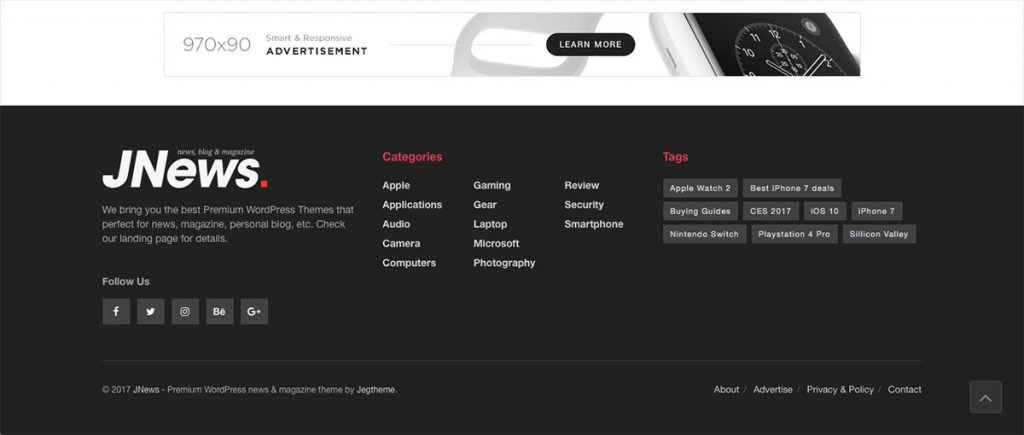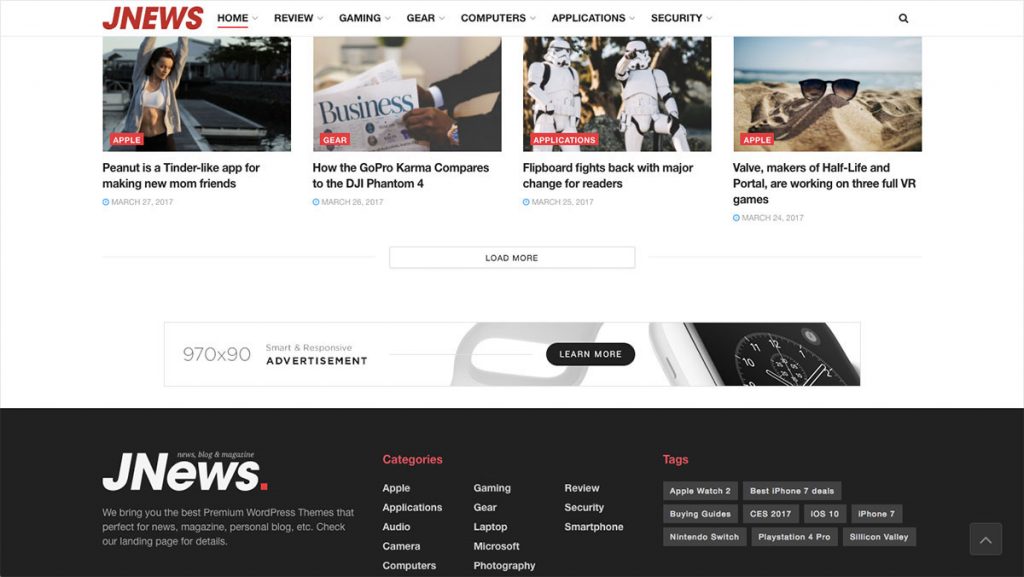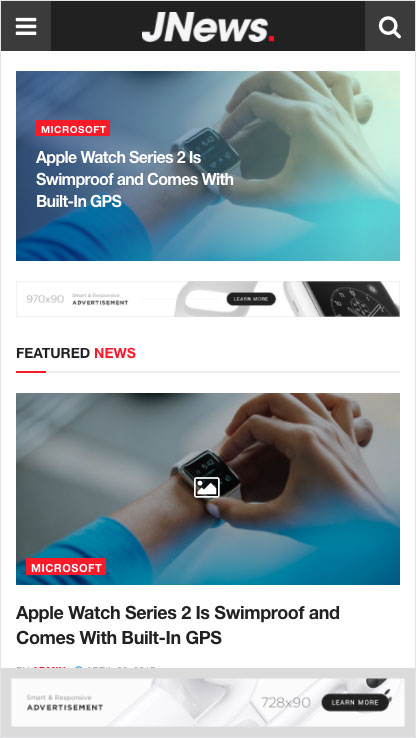On JNews : Advertisement Option, there are several section option that you will find :
- Preview Slider Ads
- Header Ads
- Article Ads
- Global Ads
- Mobile Ads
- AMP Ads
If you’re not familiar with JNews Customizer yet, you might need to check our Customizer Overview.
1. Preview Slider Ads
For more detail information about Preview Slider Ads setting, please visit our documentation about it on this page.
2. Header Ads
On this part, you can setup general option of header advertisement.
Above Header Advertisement :
- Enable Above Header Advertisement
Turn on this option to enable advertisement on above the header. Please note, the next option below will appear and work if you turn on this option first. - Above Header : Advertisement Type
Choose advertisement type on above the header. Please note, the next option below will appear based on what kind of advertisement type that you’ve chosen for this option. - Above Header : Advertisement Image Image Ads.
Upload an image for advertisement. We recommend you to use 970×90 image size for best result. - Above Header : Advertisement Link Image Ads.
Insert url link where this advertisement image will be heading. - Above Header : Alternate Text Image Ads.
Insert alternate text for advertisement image. - Above Header : Open in New Tab Image Ads.
Turn on this option to enable open in new tab when advertisement image clicked. - Above Header : Publisher ID Google Ads.
Insert data ads client or Google ads client content. - Above Header : Ads Slot ID Google Ads.
Insert data ads slot or Google ads slot content. - Above Header : Desktop Ads Size Google Ads.
Choose ads size for desktop device. We recommend you to use Auto on this option. - Above Header : Tab Ads Size Google Ads.
Choose ads size for tablet device. We recommend you to use Auto on this option. - Above Header : Phone Ads Size Google Ads.
Choose ads size for mobile phone device. We recommend you to use Auto on this option. - Above Header : Script Code Script Code Ads.
Insert script code ads for above header. - Above Header : Advertisement Code Shortcode Ads.
Insert shortcode ads for above header.
Header 1 Advertisement
These options below will appear if you’re using Header Layout – Style 1.
- Enable Header 1 Advertisement
Turn on this option to enable advertisement on header. Please note, the next option below will appear and work if you turn on this option first. - Header 1 : Advertisement Type
Choose advertisement type on header. Please note, the next option below will appear based on what kind of advertisement type that you’ve chosen for this option. - Header 1 : Advertisement Image Image Ads.
Upload an image for advertisement. We recommend you to use 728×90 image size for the best result. - Header 1 : Advertisement Link Image Ads.
Insert url link where this advertisement image will be heading. - Header 1 : Alternate Text Image Ads.
Insert alternate text for advertisement image. - Header 1 : Open in New Tab Image Ads.
Turn on this option to enable open in new tab when advertisement image clicked. - Header 1 : Publisher ID Google Ads.
Insert data ads client or Google ads client content. - Header 1 : Ads Slot ID Google Ads.
Insert data ads slot or Google ads slot content. - Header 1 : Desktop Ads Size Google Ads.
Choose ads size for desktop device. We recommend you to use Auto on this option. - Header 1 : Script Code Script Code Ads.
Insert script code ads for header. - Header 1 : Advertisement Code Shortcode Ads.
Insert shortcode ads for header.
Header 2 Advertisement
These options below will appear if you’re using Header Layout – Style 2.
- Enable Header 2 Advertisement
Turn on this option to enable advertisement on header. Please note, the next option below will appear and work if you turn on this option first. - Header 2 : Advertisement Type
Choose advertisement type on header. Please note, the next option below will appear based on what kind of advertisement type that you’ve chosen for this option. - Header 2 : Advertisement Image Image Ads.
Upload an image for advertisement. We recommend you to use 728×90 image size for the best result. - Header 2 : Advertisement Link Image Ads.
Insert url link where this advertisement image will be heading. - Header 2 : Alternate Text Image Ads.
Insert alternate text for advertisement image. - Header 2 : Open in New Tab Image Ads.
Turn on this option to enable open in new tab when advertisement image clicked. - Header 2 : Publisher ID Google Ads.
Insert data ads client or Google ads client content. - Header 2 : Ads Slot ID Google Ads.
Insert data ads slot or Google ads slot content. - Header 2 : Desktop Ads Size Google Ads.
Choose ads size for desktop device. We recommend you to use Auto on this option. - Header 2 : Script Code Script Code Ads.
Insert script code ads for header. - Header 2 : Advertisement Code Shortcode Ads.
Insert shortcode ads for header.
Header 4 Advertisement
These options below will appear if you’re using Header Layout – Style 4.
- Enable Header 4 Advertisement
Turn on this option to enable advertisement on header. Please note, the next option below will appear and work if you turn on this option first. - Header 4 : Advertisement Type
Choose advertisement type on header. Please note, the next option below will appear based on what kind of advertisement type that you’ve chosen for this option. - Header 4 : Advertisement Image Image Ads.
Upload an image for advertisement. We recommend you to use 970×90 image size for best result. - Header 4 : Advertisement Link Image Ads.
Insert url link where this advertisement image will be heading. - Header 4 : Alternate Text Image Ads.
Insert alternate text for advertisement image. - Header 4 : Open in New Tab Image Ads.
Turn on this option to enable open in new tab when advertisement image clicked. - Header 4 : Publisher ID Google Ads.
Insert data ads client or Google ads client content. - Header 4 : Ads Slot ID Google Ads.
Insert data ads slot or Google ads slot content. - Header 4 : Desktop Ads Size Google Ads.
Choose ads size for desktop device. We recommend you to use Auto on this option. - Header 4 : Script Code Script Code Ads.
Insert script code ads for header. - Header 4 : Advertisement Code Shortcode Ads.
Insert shortcode ads for header.
3. Article Ads
In this part, you can setup general option of article advertisement.
Above Article Advertisement :
- Enable Above Article Advertisement
Turn on this option to enable advertisement on above article. Please note, the next option below will appear and work if you turn on this option first. - Above Article : Advertisement Type
Choose advertisement type on above article. Please note, the next option below will appear based on what kind of advertisement type that you’ve chosen for this option. - Above Article : Advertisement Image Image Ads.
Upload an image for advertisement. We recommend you to use 970×90 image size for best result. - Above Article : Advertisement Link Image Ads.
Insert url link where this advertisement image will be heading. - Above Article : Alternate Text Image Ads.
Insert alternate text for advertisement image. - Above Article : Open in New Tab Image Ads.
Turn on this option to enable open in new tab when advertisement image clicked. - Above Article : Publisher ID Google Ads.
Insert data ads client or Google ads client content. - Above Article : Ads Slot ID Google Ads.
Insert data ads slot or Google ads slot content. - Above Article : Desktop Ads Size Google Ads.
Choose ads size for desktop device. We recommend you to use Auto on this option. - Above Article : Tab Ads Size Google Ads.
Choose ads size for tablet device. We recommend you to use Auto on this option. - Above Article : Phone Ads Size Google Ads.
Choose ads size for mobile phone device. We recommend you to use Auto on this option. - Above Article : Script Code Script Code Ads.
Insert script code ads for above article. - Above Article : Advertisement Code Shortcode Ads.
Insert shortcode ads for above article.
Top Content Advertisement :
- Enable Top Content Advertisement
Turn on this option to enable advertisement on top content. Please note, the next option below will appear and work if you turn on this option first. - Top Content : Advertisement Type
Choose advertisement type on top content. Please note, the next option below will appear based on what kind of advertisement type that you’ve chosen for this option. - Top Content : Advertisement Image Image Ads.
Upload an image for advertisement. We recommend you to use 970×90 image size for best result. - Top Content : Advertisement Link Image Ads.
Insert url link where this advertisement image will be heading. - Top Content : Alternate Text Image Ads.
Insert alternate text for advertisement image. - Top Content : Open in New Tab Image Ads.
Turn on this option to enable open in new tab when advertisement image clicked. - Top Content : Publisher ID Google Ads.
Insert data ads client or Google ads client content. - Top Content : Ads Slot ID Google Ads.
Insert data ads slot or Google ads slot content. - Top Content : Desktop Ads Size Google Ads.
Choose ads size for desktop device. We recommend you to use Auto on this option. - Top Content : Tab Ads Size Google Ads.
Choose ads size for tablet device. We recommend you to use Auto on this option. - Top Content : Phone Ads Size Google Ads.
Choose ads size for mobile phone device. We recommend you to use Auto on this option. - Top Content : Script Code Script Code Ads.
Insert script code ads for top content. - Top Content : Advertisement Code Shortcode Ads.
Insert shortcode ads for top content.
Inline Content Advertisement :
- Enable Inline Content Advertisement
Turn on this option to enable advertisement on inline content. Please note, the next option below will appear and work if you turn on this option first. - Inline Content : Advertisement Type
Choose advertisement type on inline content. Please note, the next option below will appear based on what kind of advertisement type that you’ve chosen for this option. - Random Ads Position
Turn on this option to enable random ads position feature. - Inline Content : After Paragraph
Determine after which paragraph you want this advertisement to show. - Inline Content : Advertisement Align
Choose align for ads. - Inline Content : Advertisement Image Image Ads.
Upload an image for advertisement. We recommend you to use 970×90 image size for the best result. - Inline Content : Advertisement Link Image Ads.
Insert url link where this advertisement image will be heading. - Inline Content : Alternate Text Image Ads.
Insert alternate text for advertisement image. - Inline Content : Open in New Tab Image Ads.
Turn on this option to enable open in new tab when advertisement image clicked. - Inline Content : Publisher ID Google Ads.
Insert data ads client or Google ads client content. - Inline Content : Ads Slot ID Google Ads.
Insert data ads slot or Google ads slot content. - Inline Content : Desktop Ads Size Google Ads.
Choose ads size for desktop device. We recommend you to use Auto on this option. - Inline Content : Tab Ads Size Google Ads.
Choose ads size for tablet device. We recommend you to use Auto on this option. - Inline Content : Phone Ads Size Google Ads.
Choose ads size for mobile phone device. We recommend you to use Auto on this option. - Inline Content : Script Code Script Code Ads.
Insert script code ads for inline content. - Iniline Content : Advertisement Code Shortcode Ads.
Insert shortcode ads for inline content.
Bottom Content Advertisement :
- Enable Bottom Content Advertisement
Turn on this option to enable advertisement on bottom content. Please note, the next option below will appear and work if you turn on this option first. - Bottom Content : Advertisement Type
Choose advertisement type on bottom content. Please note, the next option below will appear based on what kind of advertisement type that you’ve chosen for this option. - Bottom Content : Advertisement Image Image Ads.
Upload an image for advertisement. We recommend you to use 970×90 image size for best result. - Bottom Content : Advertisement Link Image Ads.
Insert url link where this advertisement image will be heading. - Bottom Content : Alternate Text Image Ads.
Insert alternate text for advertisement image. - Bottom Content : Open in New Tab Image Ads.
Turn on this option to enable open in new tab when advertisement image clicked. - Bottom Content : Publisher ID Google Ads.
Insert data ads client or Google ads client content. - Bottom Content : Ads Slot ID Google Ads.
Insert data ads slot or Google ads slot content. - Bottom Content : Desktop Ads Size Google Ads.
Choose ads size for desktop device. We recommend you to use Auto on this option. - Bottom Content : Tab Ads Size Google Ads.
Choose ads size for tablet device. We recommend you to use Auto on this option. - Bottom Content : Phone Ads Size Google Ads.
Choose ads size for mobile phone device. We recommend you to use Auto on this option. - Bottom Content : Script Code Script Code Ads.
Insert script code ads for bottom content. - Bottom Content : Advertisement Code Shortcode Ads.
Insert shortcode ads for bottom content.
Below Article Advertisement :
- Enable Below Article Advertisement
Turn on this option to enable advertisement on below article. Please note, the next option below will appear and work if you turn on this option first. - Below Article : Advertisement Type
Choose advertisement type on below article. Please note, the next option below will appear based on what kind of advertisement type that you’ve chosen for this option. - Below Article : Advertisement Image Image Ads.
Upload an image for advertisement. We recommend you to use 970×90 image size for best result. - Below Article : Advertisement Link Image Ads.
Insert url link where this advertisement image will be heading. - Below Article : Alternate Text Image Ads.
Insert alternate text for advertisement image. - Below Article : Open in New Tab Image Ads.
Turn on this option to enable open in new tab when advertisement image clicked. - Below Article : Publisher ID Google Ads.
Insert data ads client or Google ads client content. - Below Article : Ads Slot ID Google Ads.
Insert data ads slot or Google ads slot content. - Below Article : Desktop Ads Size Google Ads.
Choose ads size for desktop device. We recommend you to use Auto on this option. - Below Article : Tab Ads Size Google Ads.
Choose ads size for tablet device. We recommend you to use Auto on this option. - Below Article : Phone Ads Size Google Ads.
Choose ads size for mobile phone device. We recommend you to use Auto on this option. - Below Article : Script Code Script Code Ads.
Insert script code ads for below article. - Below Article : Advertisement Code Shortcode Ads.
Insert shortcode ads for below article.
4. Global Ads
In this part, you can setup general option of global advertisement.
Background Ads
Please note, you can set your image background for advertisement on the JNews : Global Option → Layout & Background
For more complete information about Layout & Background, you can follow this link.
- Background Ads URL
Insert url link for background image ads. - Open URL on New Tab
Turn on this option to enable open link on new tab when background image ads clicked.
Above Footer Advertisement
- Enable Above Footer Advertisement
Turn on this option to enable advertisement on above footer. Please note, the next option below will appear and work if you turn on this option. - Above Footer : Advertisement Type
Choose advertisement type on above footer. Please note, the next option below will appear based on what kind of advertisement type that you’ve chosen for this option. - Above Footer : Advertisement Image Image Ads.
Upload an image for advertisement. We recommend you to use 970×90 image size for best result. - Above Footer : Advertisement Link Image Ads.
Insert url link where this advertisement image will be heading. - Above Footer : Alternate Text Image Ads.
Insert alternate text for advertisement image. - Above Footer : Open in New Tab Image Ads.
Turn on this option to enable open in new tab when advertisement image clicked. - Above Footer : Publisher ID Google Ads.
Insert data ads client or Google ads client content. - Above Footer : Ads Slot ID Google Ads.
Insert data ads slot or Google ads slot content. - Above Footer : Desktop Ads Size Google Ads.
Choose ads size for desktop device. We recommend you to use Auto on this option. - Above Footer : Tab Ads Size Google Ads.
Choose ads size for tablet device. We recommend you to use Auto on this option. - Above Footer : Phone Ads Size Google Ads.
Choose ads size for mobile phone device. We recommend you to use Auto on this option. - Above Footer : Script Code Script Code Ads.
Insert script code ads for above footer. - Above Footer : Advertisement Code Shortcode Ads.
Insert shortcode ads for above footer.
5. Mobile Ads
In this part, you can setup general option of mobile advertisement.
Sticky Mobile Advertisement
- Enable Sticky Mobile Advertisement
Turn on this option to enable advertisement on sticky mobile. Please note, the next option below will appear and work if you turn on this option first. - Sticky Mobile : Advertisement Type
Choose advertisement type on sticky mobile. Please note, the next option below will appear based on what kind of advertisement type that you’ve chosen for this option. - Sticky Mobile : Advertisement Image Image Ads.
Upload an image for advertisement. We recommend you to use 320×50 image size for best result. - Sticky Mobile : Advertisement Link Image Ads.
Insert url link where this advertisement image will be heading. - Sticky Mobile : Alternate Text Image Ads.
Insert alternate text for advertisement image. - Sticky Mobile : Open in New Tab Image Ads.
Turn on this option to enable open in new tab when advertisement image clicked. - Sticky Mobile : Publisher ID Google Ads.
Insert data ads client or Google ads client content. - Sticky Mobile : Ads Slot ID Google Ads.
Insert data ads slot or Google ads slot content. - Sticky Mobile : Phone Ads Size Google Ads.
Choose ads size for mobile phone device. We recommend you to use Auto on this option. - Sticky Mobile : Script Code Script Code Ads.
Insert script code ads for above footer. - Sticky Mobile : Advertisement Code Shortcode Ads.
Insert shortcode ads for above footer.
Adsense – Page Level Ads
If you’re not familiar with Page Level Ads yet, please follow this link for more complete information about them.
- Enable Page Level Ads
Turn on this option to enable page level advertisement. Please note, the next option below will appear and work if you turn on this option first. - Ad Client ID
Insert data ads client or Google ads client content. - Enable Page Level Anchor Ads
Turn on this option to enable page level anchor ads. - Page Level Anchor Ads Google Channel
Insert Google ads channel content. Please note, this option will appear and work if Enable Page Level Anchor Ads option above enabled. - Enable Page Level Vignette Ads
Turn this option to enable page level vignette ads. - Page Level Vignette Ads Google Channel
Insert Google ads channel content. Please note, this option will appear and work if Enable Page Level Vignette Ads option above enabled.
6. AMP Ads
In this part, you can setup general option of Google AMP advertisement.
Please note, you will need to install and activate both of WordPress AMP and JNews AMP plugin to enable this feature. For more detail you can follow this link.
Above Header Advertisement :
- Enable Above Header Advertisement
Turn on this option to enable advertisement on above header. The next option below will appear and work if you turn on this option first. - Above Header : Publisher ID
Insert data ads client or Google ads client content. - Above Header : Ads Slot ID
Insert data ads slot or Google ads slot content. - Above Header : Ads Size
Choose ads size. We recommend you to use Auto on this option.
Above Article Advertisement :
- Enable Above Article Advertisement
Turn on this option to enable advertisement on above article. The next option below will appear and work if you turn on this option first. - Above Article : Publisher ID
Insert data ads client or Google ads client content. - Above Article : Ads Slot ID
Insert data ads slot or Google ads slot content. - Above Article : Ads Size
Choose ads size. We recommend you to use Auto on this option.
Above Content Advertisement :
- Enable Above Content Advertisement
Turn on this option to enable advertisement on above content. The next option below will appear and work if you turn on this option first. - Above Content : Publisher ID
Insert data ads client or Google ads client content. - Above Content : Ads Slot ID
Insert data ads slot or Google ads slot content. - Above Content : Ads Size
Choose ads size. We recommend you to use Auto on this option.
Inline Content Advertisement :
- Enable Inline Content Advertisement
Turn on this option to enable advertisement on inline content. The next option below will appear and work if you turn on this option first. - Inline Content : Random Ads Position
Turn on this option to enable random ads position feature. - Inline Content : After Paragraph
Determine after which paragraph you want this advertisement to show. - Inline Content : Publisher ID
Insert data ads client or Google ads client content. - Inline Content : Ads Slot ID
Insert data ads slot or Google ads slot content. - Inline Content : Ads Size
Choose ads size. We recommend you to use Auto on this option.
Below Content Advertisement :
- Enable Below Content Advertisement
Turn on this option to enable advertisement on below content. The next option below will appear and work if you turn on this option first. - Below Content : Publisher ID
Insert data ads client or Google ads client content. - Below Content : Ads Slot ID
Insert data ads slot or Google ads slot content. - Below Content : Ads Size
Choose ads size. We recommend you to use Auto on this option.
Below Article Advertisement :
- Enable Below Article Advertisement
Turn on this option to enable advertisement on below article. The next option below will appear and work if you turn on this option first. - Below Article : Publisher ID
Insert data ads client or Google ads client content. - Below Article : Ads Slot ID
Insert data ads slot or Google ads slot content. - Below Article : Ads Size
Choose ads size. We recommend you to use Auto on this option.