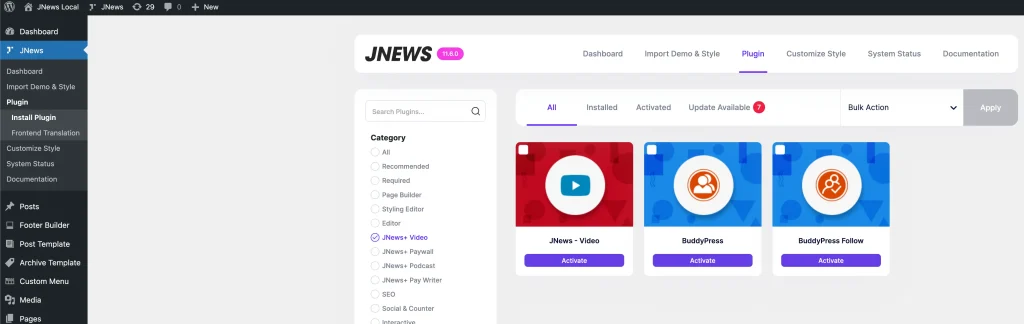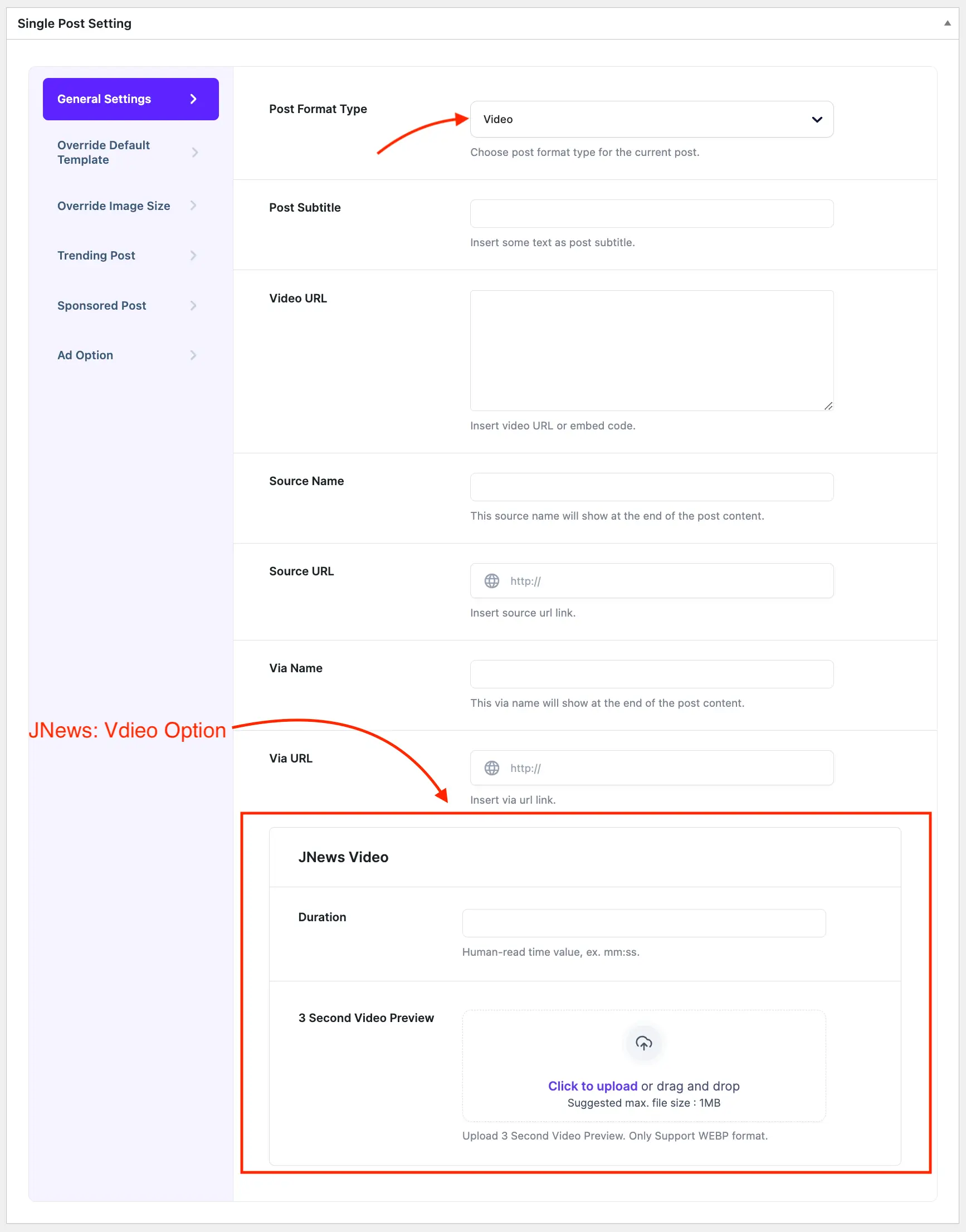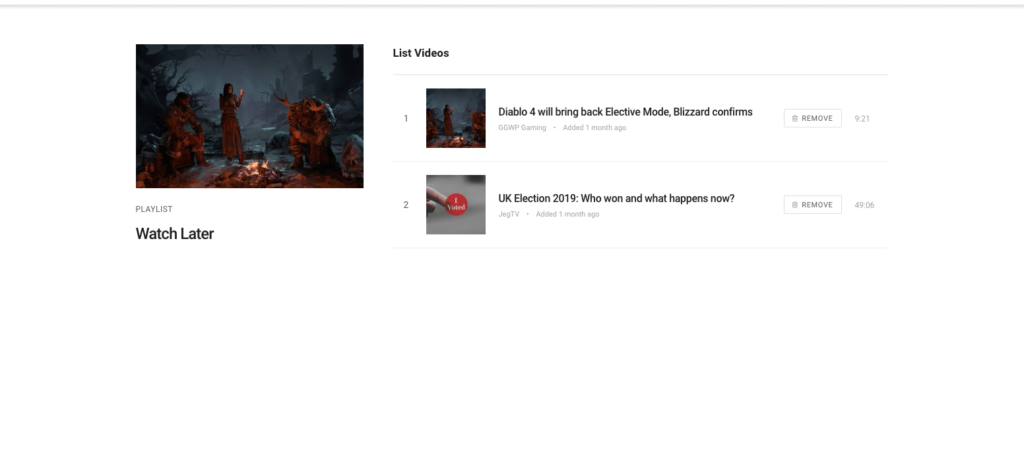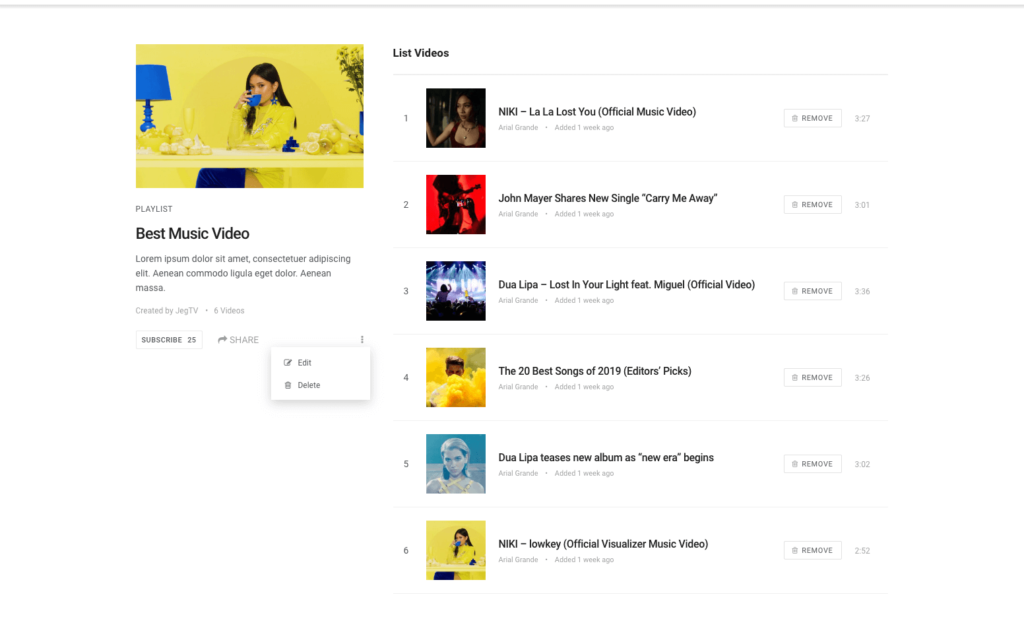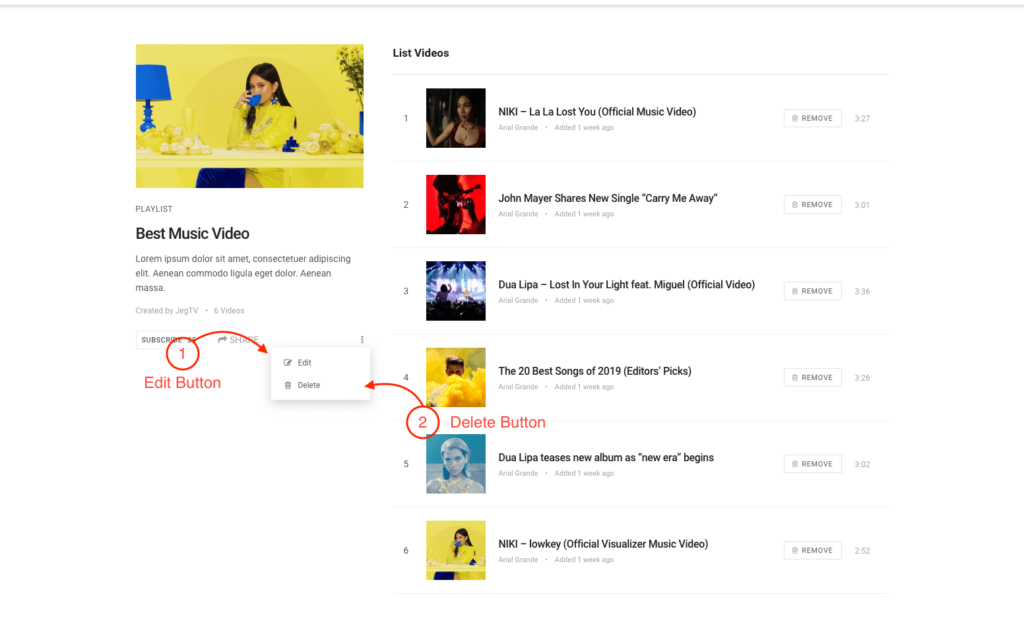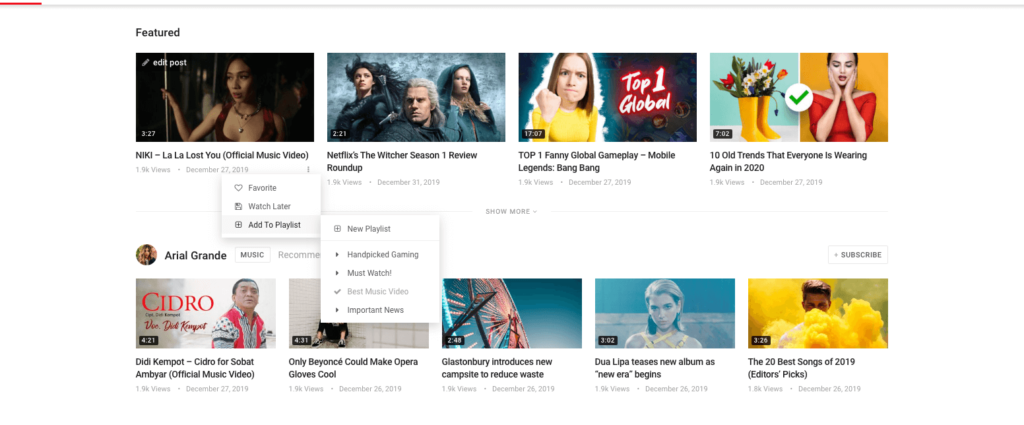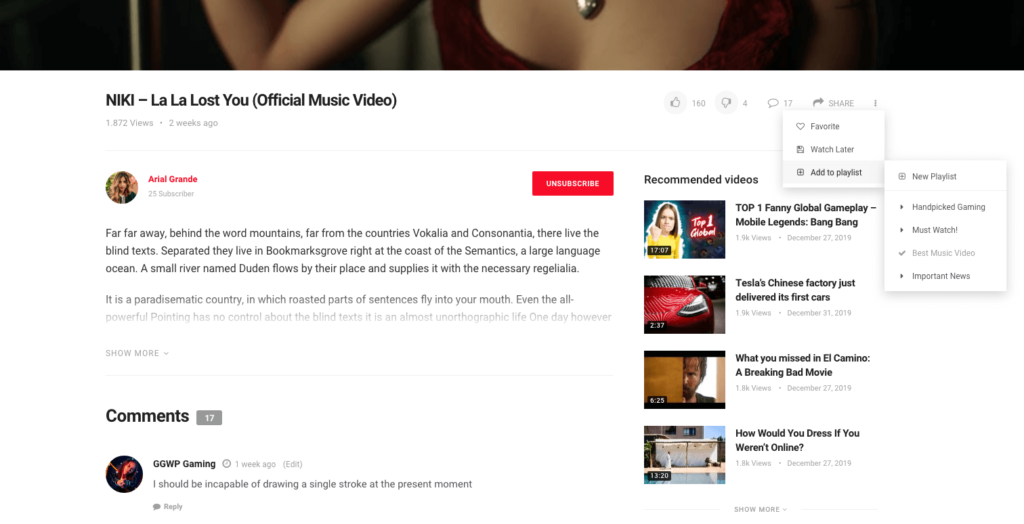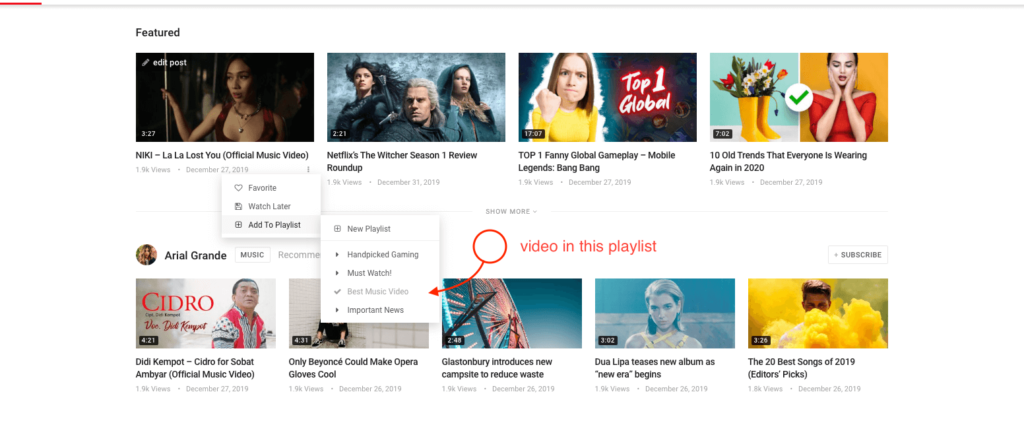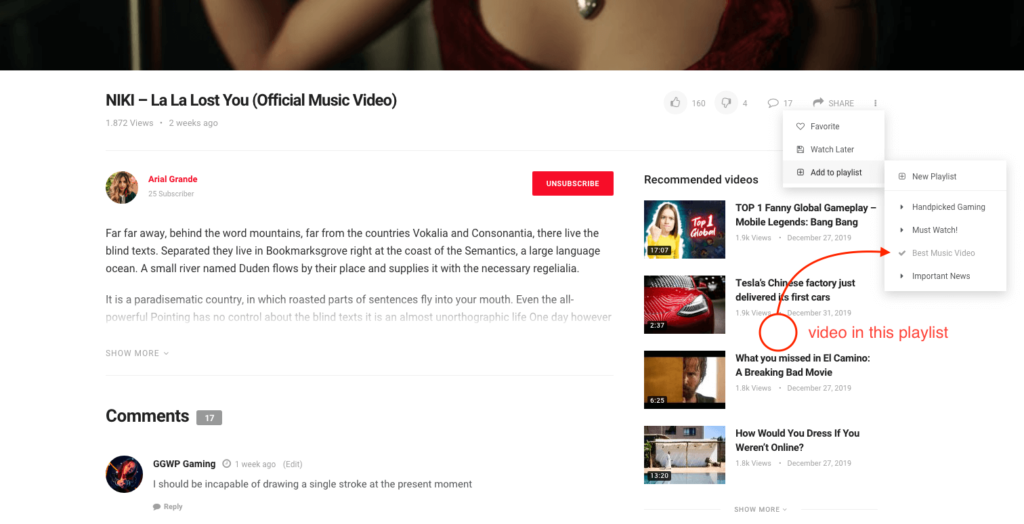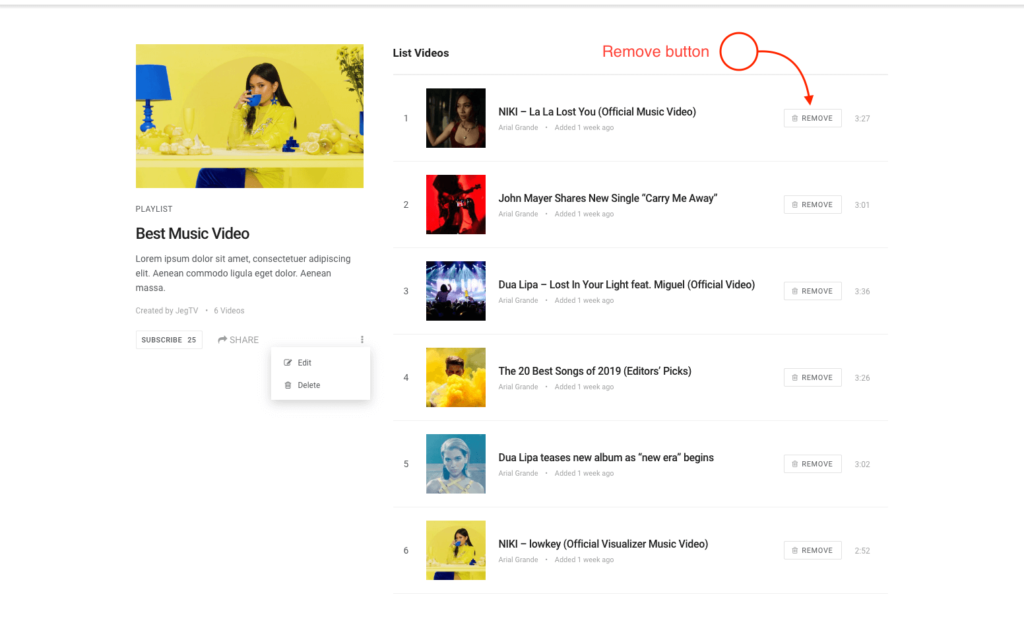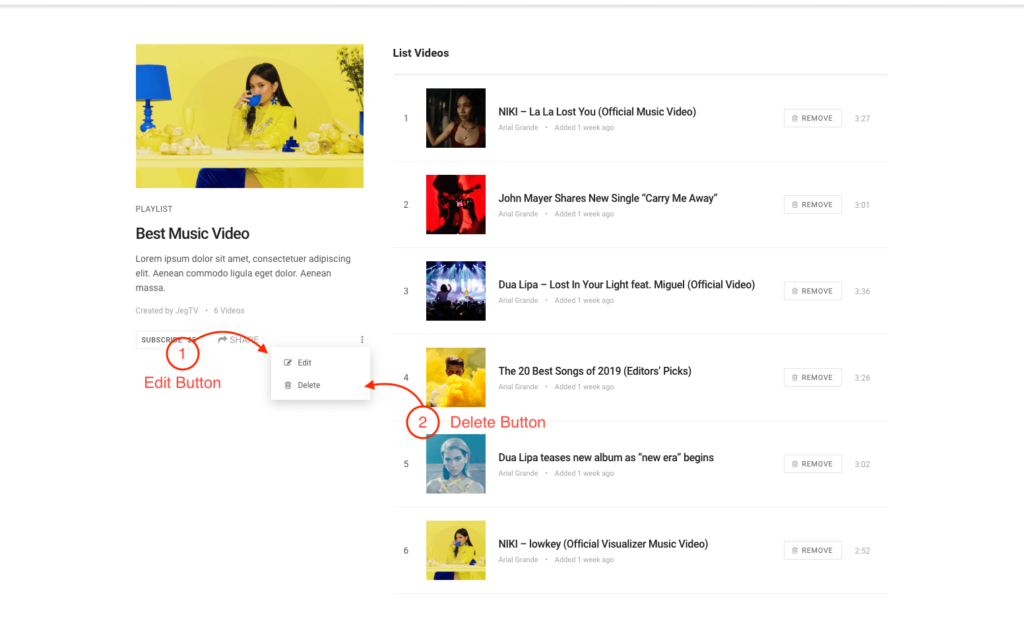With JNews, you can create very interesting video websites. From analyzing some of the best features of famous video websites, we created a video system and integrated it into JNews. With the latest design trends, our video layout design will make your website look better than before.
Table of Contents
- Installation
- General Setting
- Video Option
- Playlist
- Frontend
Installation
To activate video mode on your website, you need to install the plugin JNews – Video , BuddyPress , BuddyPress Followers . You can easily install and activate this plugin from the Plugin Dashboard by going to JNews Dashboard → Plugin
General Setting
Right after you’ve done with the plugin activation, next you can setup general review settings to fit with your website’s need. You can access general review setting by simply hit the Option or go to JNews Dashboard → Customize Style → JNews : Video Setting
On JNews : Video Setting, there are several section option that you will find :
- BuddyPress Setting
- Single Post Video Setting
- Single Playlist Setting
1. BuddyPress Setting
In this section, you can set general options for BuddyPress.
- BuddyPress User & Group Page Template
Choose your BuddyPress user and group page template. - BuddyPress Page Layout
Choose your BuddyPress page layout. - BuddyPress Sidebar
Choose sidebar that you want to use on BuddyPress Page. Please note, this option will appear and work if you choose Right Sidebar or Left Sidebar on BuddyPress Page Layout option. - BuddyPress Members Navigation
Select and sort the BuddyPress menu for members navigation.
2. Single Post Video Setting
In this section, you can set general options for Single Post Video Setting.
Main Section
- Override Single Video Post Setting
Turn on this option to override template setting for video post format only.
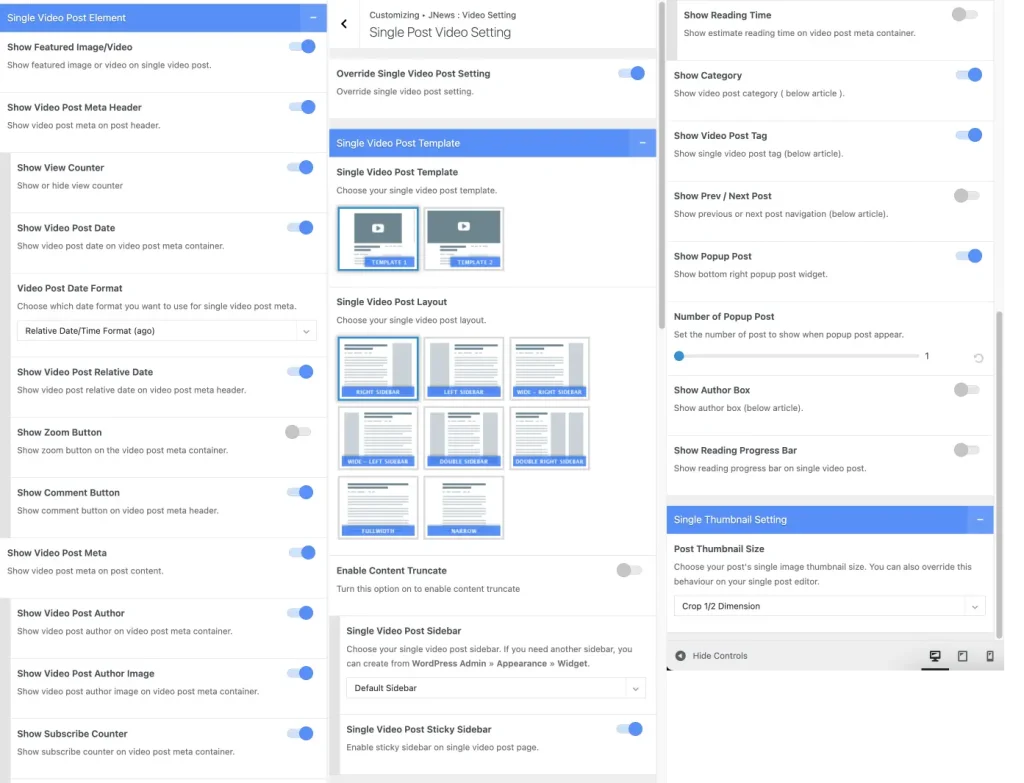
Single Video Post Template
Please note, this section will appear if Override Single Video Post Setting option enabled.
- Single Video Post Layout
Choose your single video post layout. - Single Video Post Sidebar
Choose sidebar that you want to use on Single Video Post. Please note, this option will appear and work if you choose Right Sidebar or Left Sidebar on Single Video Post Layout option. - Enable Content Truncate
Turn this option on to enable content truncate.
Single Video Post Element
Please note, this section will appear if Override Single Video Post Setting option enabled.
- Show Featured Image/Video
Show featured image or video on single video post. - Show Video Post Meta Header
Show video post meta on post header. - Show View Counter
Show or hide view counter. Please note, this option will appear and work if Show Video Post Meta Header option enabled. - Show Video Post Date
Show video post date on video post meta container. Please note, this option will appear and work if Show Video Post Meta Header option enabled. - Video Post Date Format
Choose which date format you want to use for single video post meta. Please note, this option will appear and work if Show Video Post Meta Header option and Show Video Post Date option are enabled. - Show Like Button
Adjust the post like button on post meta header. Please note, this option will appear and work if Show Video Post Meta Header option and JNews – Like plugin are enabled. - Show Zoom Button
Show zoom button on the video post meta container. Please note, this option will appear and work if Show Video Post Meta Header option enabled. - Number of Zoom Out Step
Set the number of zoom out step to limit when zoom out button clicked. Please note, this option will appear and work if Show Video Post Meta Header option and Show Zoom Button option are enabled. - Number of Zoom In Step
Set the number of zoom in step to limit when zoom in button clicked. Please note, this option will appear and work if Show Video Post Meta Header option and Show Zoom Button option are enabled. - Show Comment Button
Show comment button on video post meta header. Please note, this option will appear and work if Show Video Post Meta Header option enabled. - Show Video Post Meta
Show video post meta on post content. - Show Video Post Author
Show video post author on video post meta container. Please note, this option will appear and work if Show Video Post Meta option enabled. - Show Video Post Author Image
Show video post author image on video post meta container. Please note, this option will appear and work if Show Video Post Meta option and Show Video Post Author option are enabled. - Show Subscribe Counter
Show subscribe counter on video post meta container. Please note, this option will appear and work if Show Video Post Meta option and Video Mode enabled. - Show Reading Time
Show estimate reading time on video post meta container. Please note, this option will appear and work if Show Video Post Meta option enabled. - Words Per Minute
Set the average reading speed for the user. Please note, this option will appear and work if Show Video Post Meta option and Show Reading Time option are enabled. - Show Subscribe Button
Show subscribe button on video post meta container. Please note, this option will appear and work if Show Video Post Meta option and Video Mode are enabled. - Show Category
Show video post category ( below the article ). - Show Video Post Tag
Show single video post tag (below the article). - Show Prev / Next Post
Show previous or next post navigation (below article). - Show Popup Post
Show bottom right popup post widget. - Number of Popup Post
Set the number of post to show when popup post appear. Please note, this option will appear and work if Show Popup Post option enabled. - Show Author Box
Show author box (below the article). - Show Reading Progress Bar
Show reading progress bar on single video post. - Progress Bar Position
Choose the position of reading progress bar on single video post. Please note, this option will appear and work if Show Reading Progress Bar option enabled. - Progress Bar Color
Set color for the progress bar. Please note, this option will appear and work if Show Reading Progress Bar option enabled.
Single Thumbnail Setting
Please note, this section will appear if Override Single Video Post Setting option enabled.
- Post Thumbnail Size
Choose your post’s single image thumbnail size. You can also override this behaviour on your single post editor.
3. Single Playlist Setting
In this part, you can setup a general option for Single playlist.
Single Playlist Template
- Single Playlist Template
Choose your single playlist template. - Single Playlist Layout
Choose your single playlist layout. Please note, this option will appear and work if you choose Template 1 on Single Playlist Template option.
Single Playlist Element
- Show Featured Image
Show featured image single playlist. - Show Playlist Meta
Show playlist meta on playlist aside. - Show Playlist Author
Show playlist author on playlist meta container. Please note, this option will appear and work if Show Playlist Meta option enabled. - Show Playlist Author Image
Show playlist author image on playlist meta container. Please note, this option will appear and work if Show Playlist Meta option and Show Playlist Author option enabled. - Show Video Counter
Show or hide video counter. Please note, this option will appear and work if Show Playlist Meta option enabled. - Show Playlist Meta Action
Show playlist meta action on playlist aside. - Show Subscribe Button
Show subscribe button on option container. Please note, this option will appear and work if Show Playlist Meta Action option enabled. - Show Follower Counter
Show follower counter on subscribe button. Please note, this option will appear and work if Show Playlist Meta Action option and Show Subscribe Button option are enabled. - Show Share Button
Show share button on option container. Please note, this option will appear and work if Show Playlist Meta Action option enabled. - Show More Option
Show more option on option container. Please note, this option will appear and work if Show Playlist Meta Action option enabled.
Video Option
We provide Video Option that you can find on each post. With this feature, you will be able to add Video Duration and Video Preview to the post. Video Option only appears for posts in Video post format. You can find the JNews: Video Option at the very bottom of your post editor page. But if you are using the Block Editor for editing your post, you can check this documentation.
For video preview and duration will work with video module only.
Please check the following explanation about JNews : Video Option below :
Duration
Display video duration, for video post formats, on Video Module.
Supported sources
- YouTube
- Vimeo
- Dailymotion
For YouTube videos, you have to provide YouTube API Key in the Customizer → JNews : Additional Option → Global API Key .
Manual Setup
If your video is not supported, you can set the length of the video manually. To do so, please do the following:
- Go to the post edit view
- Scroll down to the JNews: Video Option section
- Fill the duration field
3 Second Video Preview
Display video preview, for video post formats, when hover on Video Module.
Supported sources
- YouTube
Manual Setup
If your video is not supported, you can set the preview of the video manually. To do so, please do the following:
- Go to the post edit view
- Scroll down to the JNews: Video Option section
- Choose WEBP file from your media library
Playlist
Playlist are a way of grouping posts. You can insert articles to read later, check your history or create a personal set of the best results.
For Playlist, you have to install BuddyPress plugin in the JNews Dashboard → Install Plugin → Video Mode .
Available Playlist
- History
Automatic. Posts are added while browsing - Watch Later
Manual. Posts are added by a user - Favorite
Manual. Posts are added by a user
Custom Playlist
Custom playlist are playlist created by users. Users have full control of them.
Visibility
On Custom playlist, there are several Visibility option that user will find :
- Public
It is open to all, but it can only be added, removed and edited by the owner - Private
Only the owner of the playlist has access
Create Playlist
A new playlist is created when user add the first item, so please see the Add Playlist Item section below for more information.
Single Playlist
To view the single playlist page, user can visit his profile page and use the Playlist tab.
Edit Playlist
To edit the playlist, open a single playlist page and click the Edit button. Only the owner of the playlist has access to it.
From here, user can click the Action Menu ( vertical ellipsis ) button and user will see a popup to edit the playlist. Here, user can edit :
- Name
- Description
- Visibility
- Featured Image
Add Playlist Item
To add a new item (post) to the playlist, please do the following:
- Hover the Add to Playlist link and click the selected playlist from:
- If user are not logged in, user will see the login form
- If user are logged in, user will able to add item to their playlist or create New Playlist
- To add a post to an existing playlist, select from the list
- To add a post to a new playlist, click New Playlist link, fill in the name, choose visibility and click Save

- In the bottom left page corner, user will see the notification
Remove Playlist Item
To remove an item from the playlist, user can do it from:
- Hover the Add to Playlist link and click the checked playlist from:
Remove Playlist
To remove the playlist, open a single playlist page and click the Delete button. Only the owner of the playlist has access to it.
Frontend Video Upload
If you are using JNews Frontend Submit plugin. with JNews Video The forms give users the ability to make a new post as video post from the site frontend so that the user does not need to enter the backend admin panel to do the action.
please do the following:
- Please make sure you have been set YouTube API Key in Customizer → JNews : Additional Option → Global API Key to make sure the user can fetch the video data from the supported video in there
- Go to
https://yourdomain.com/account/edit-account/then find Upload Video button.
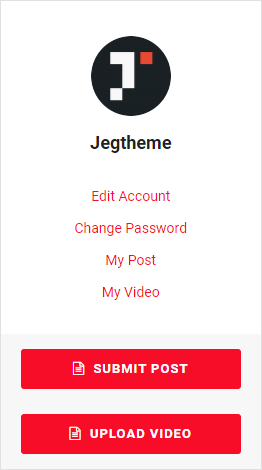
- After that, you will see this Upload Page. In this page, you can make a new post as video by clicking the Submit Video button after filling the form.
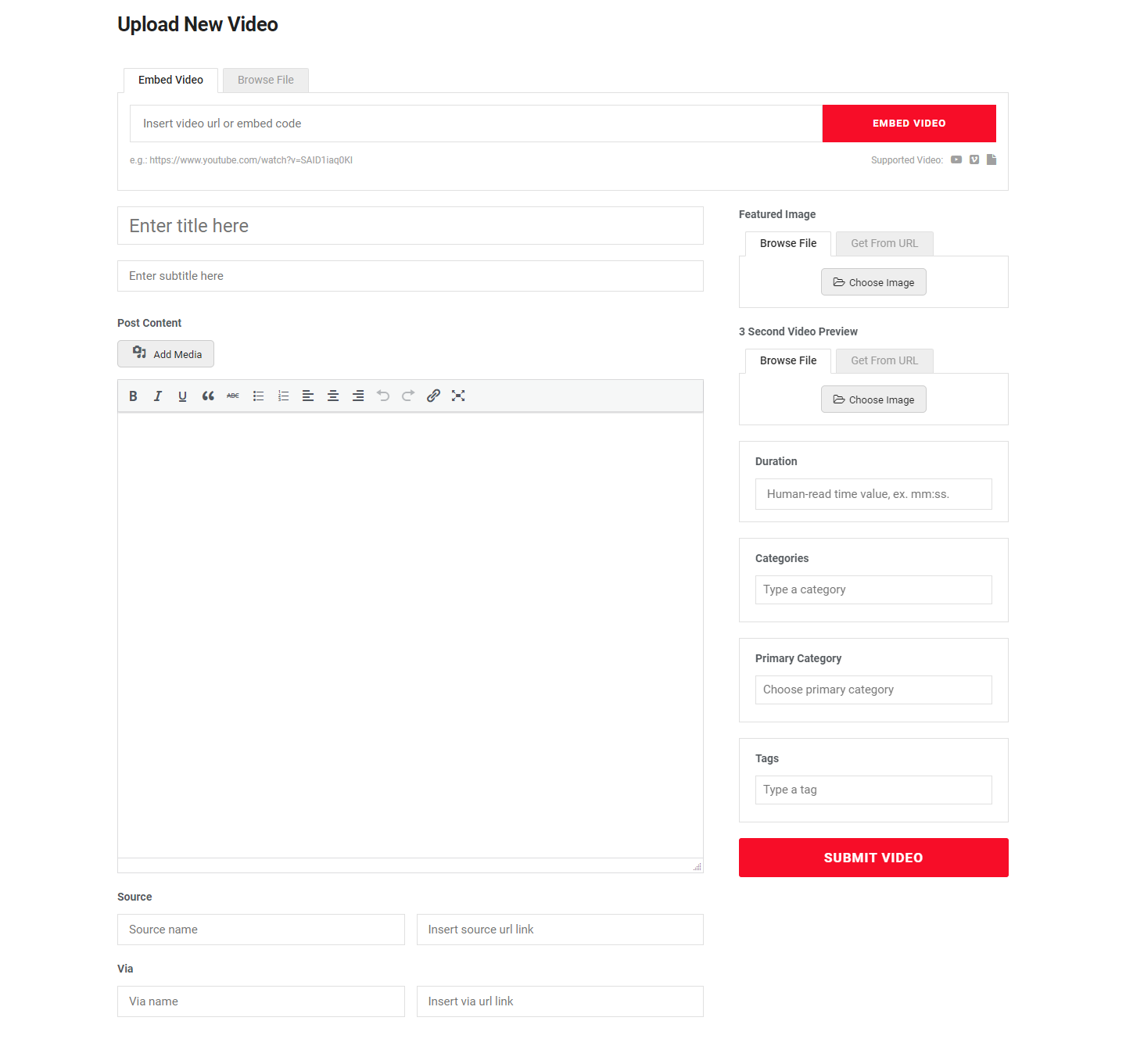
- After submitting a new post, the post will be reviewed by your website administrator.