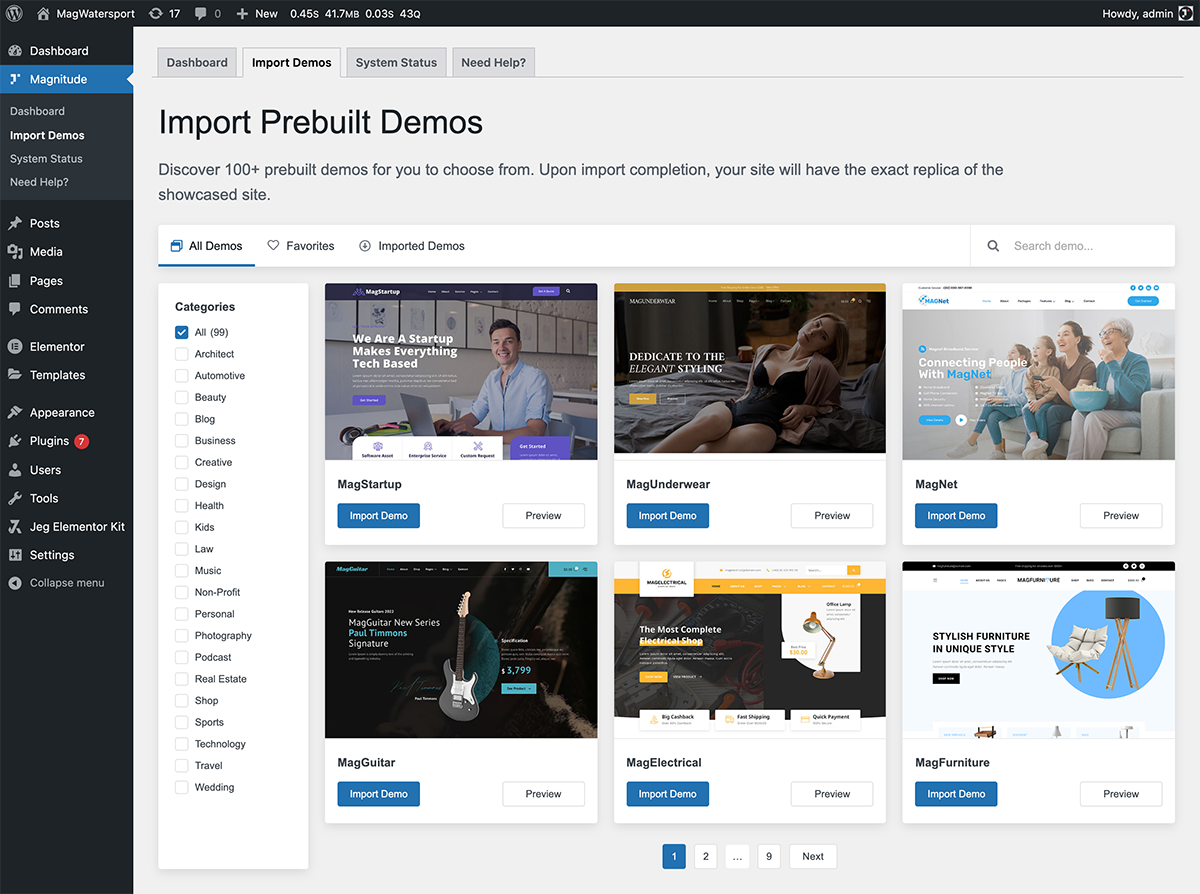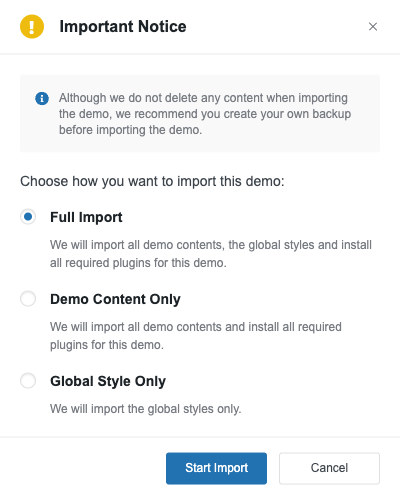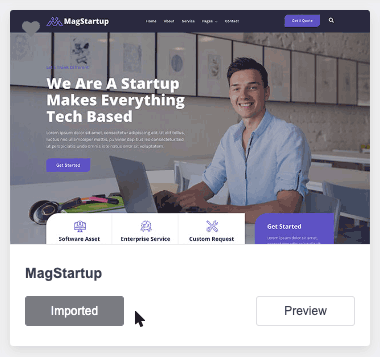Magnitude comes with a lot of demos and each demo has a unique design for various purposes and needs.
We combine all of the Magnitude design, layout, typography, color, and element on each of our demos to get perfect results based on the demo purpose.
No more the need to create everything from scratch. Get the demo with a simple “one click” and everything’s done.
The guide is separated into the sections below. Click on it to navigate to the designated section.
1. Import Preparation
Before doing the import demo, it’s recommended to make a backup for your website. So if something goes wrong, you could roll back your site to the previous state. Please visit this page for more complete information about the backup.
Also, we highly recommend checking your System Status before importing the demo in order to make sure the importing process running as expected. You can find more complete information about system requirements by following this link.
2. Import Demo
The imported demo will show you the website structure, theme setting, content structure, design template, etc. So you will be more familiar with Magnitude. The imported demo is also fully customizable.
The good news is, that you can import multiple demos to your website. So you can mix and match several templates from different Magnitude demos. Feel free to play around with the imported demo and combine them with your own design.
To access the import demo dashboard, go to your WordPress Admin Dashboard → Magnitude → Import Demos
If the Magnitude Essential plugin is not yet activated you can navigate to the import demo dashboard by going
to the WordPress Admin Dashboard → Appearance → Import Demos
We have 3 import demo types as shown below.
- Full Import
We will import all demo contents and the global styles and install all required plugins for this demo. - Demo Content Only
We will import all demo content and install all required plugins for this demo without the global styles.
- Global Style Only
We will import the global styles only.
3. Uninstall Demo
You also can uninstall the imported demo. If you have imported a demo, you will see that instead of the
Import Demo button, you will see the Imported button.
Upon hovering over the demo, you will see the button will be transformed to Uninstall button which you can use to run the uninstall demo process.
Uninstalling the demo will remove all the imported demo content and unset the global styles. Your own content will not be removed, however, it is suggested that you create the site backup before you begin to uninstall the demo.