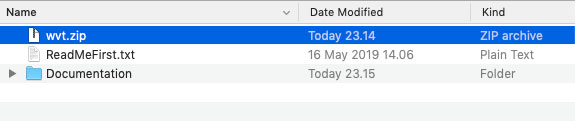Installing WordPress 360 Virtual Tour, Panorama Plugin is quite easy. Basically installing this plugin is almost the same as installing other plugins. This part will guide you on how to install WordPress 360 Virtual Tour, Panorama Plugin for a few minutes only.
After downloading WordPress 360 Virtual Tour, Panorama Plugin package from Codecanyon you need to extract those files, and then you will find a zip file with name wvt.zip. This is the main file of WordPress 360 Virtual Tour, Panorama Plugin.
Installation via WordPress
- Go to Appearance → Plugins on your WordPress Admin Dashboard.
- Click the Add New button at the top of the page and then choose Upload Plugin option.
- After that upload file wvt.zip (look at the image above) and click Install Now button.
- If the upload process has finished, click the Activate button.
Install via FTP
- Login into your FTP client.
- Then access wp-content/plugins/ directory on your host web server.
- After that browse to find the wvt.zip file (look at the image above) and unzip the file.
- Upload the wvt folder into wp-content/plugins/ directory.
- After uploading process finishes, go to your WordPress Admin Dashboard → Appearance → Plugins and hit the Activate button.
Right after finishing WordPress 360 Virtual Tour, Panorama Plugin activation, please activate your plugin license to receive all benefits from WordPress 360 Virtual Tour, Panorama Plugin such as plugin updates, premium support service and unlock all other features.
Please follow this link for more detail information.