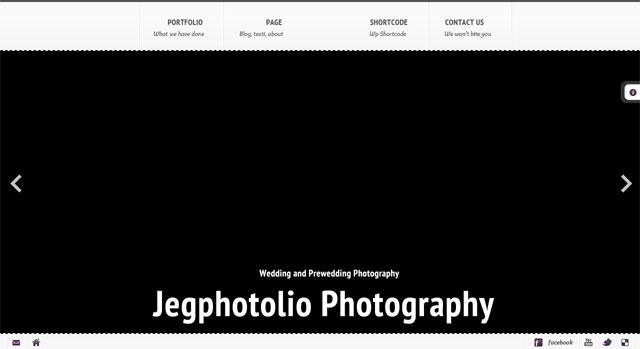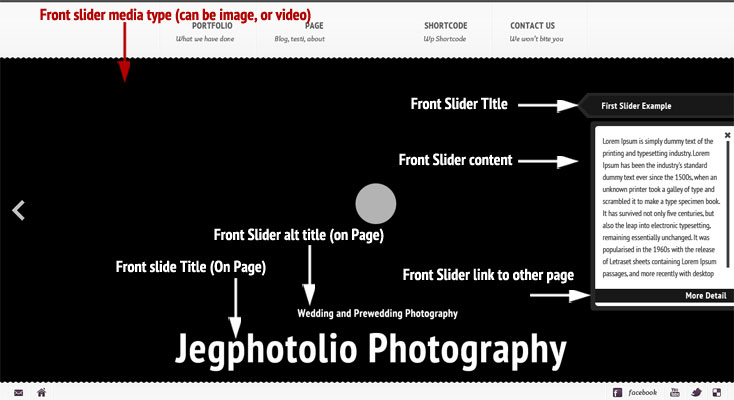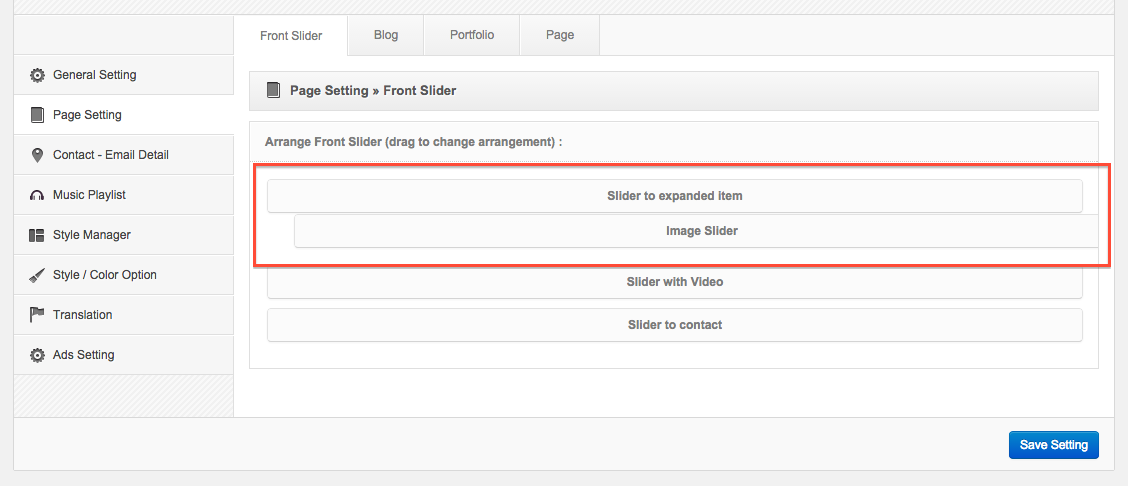Front slider is perfect for your home page (landing page). This page give your visitor quick notice about who you are, what you do, and also you should put your best portfolio on home page to catch your visitor attention.
Add Front Slider
To add New Front slider go to Front Slider » Add Front Slider
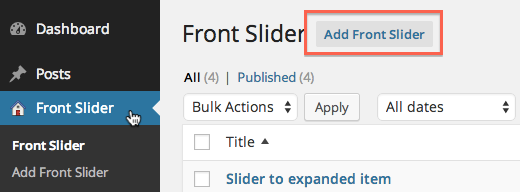
Then you will need to enter title of Front slider that will show on Home info box. Go to bottom of of page, you will find JPhotolio Front Slider Media Metabox. Here you can decide what type of front slider you will show. For now, we only support 3 type of media for front slider.
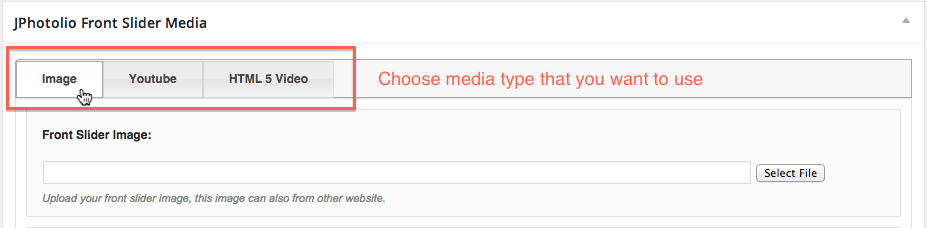
You will only show what information you need to enter when you choose media type. After you’ve done click Publish to save your Front Slider.
Set Page for Front Slider
Now you need to create page for showing your Front Slider. Go to Pages » Add New
Then on Page Attributes Metabox » Template Option » Select Front Slider
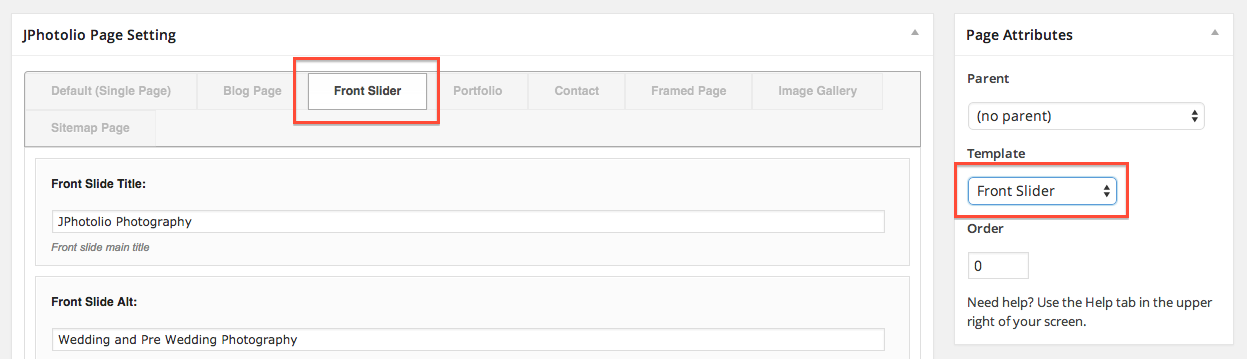
Set Page as Home Page (Front page)
To set this page become front page of your website. Go to Setting » Reading
On Front Page Display option choose a Static Page and change Front Page to your Front Slider page.
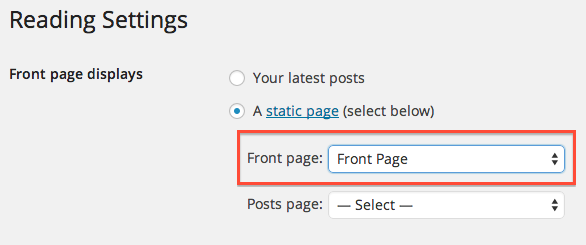
Arrange Front Slider
You also able to arrange your front slider as you want. Go to JPhotolio Setting » Page Setting» Front Slider