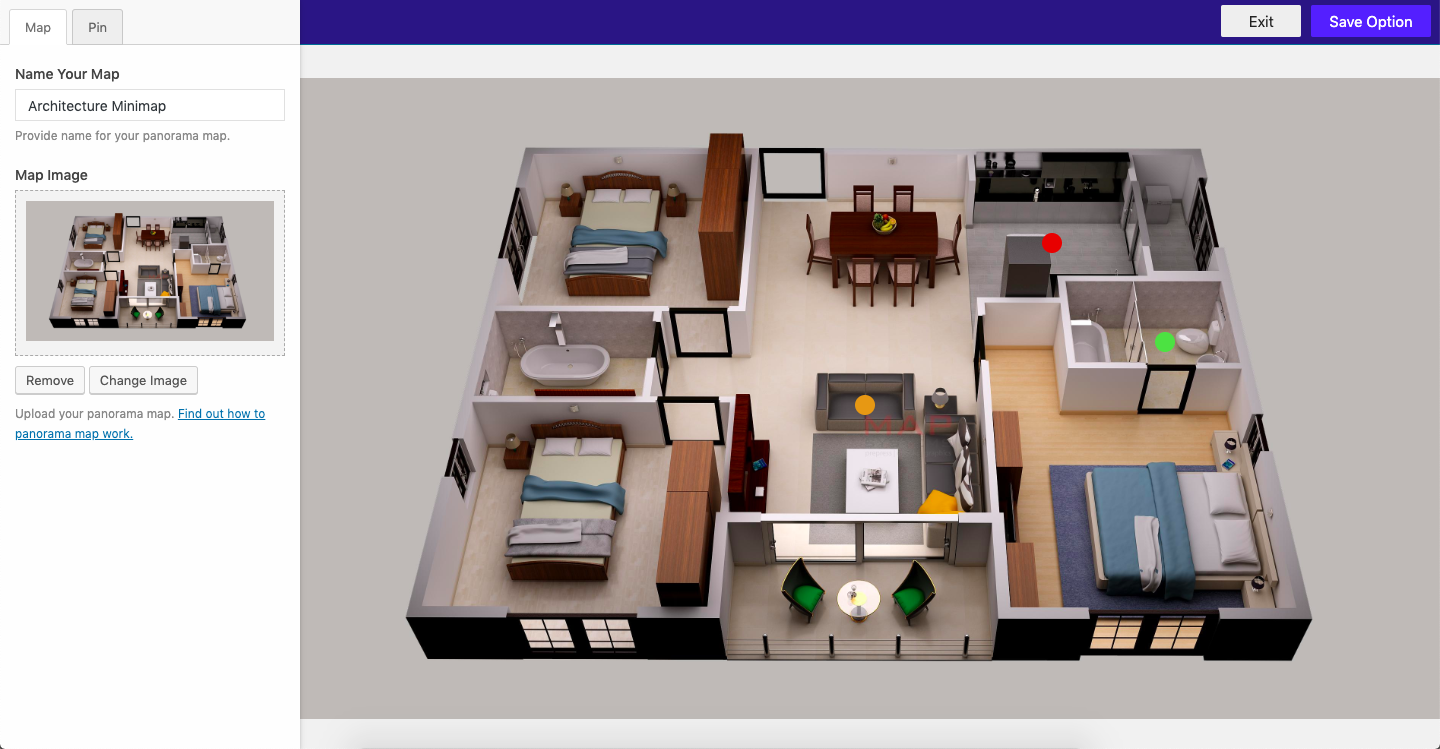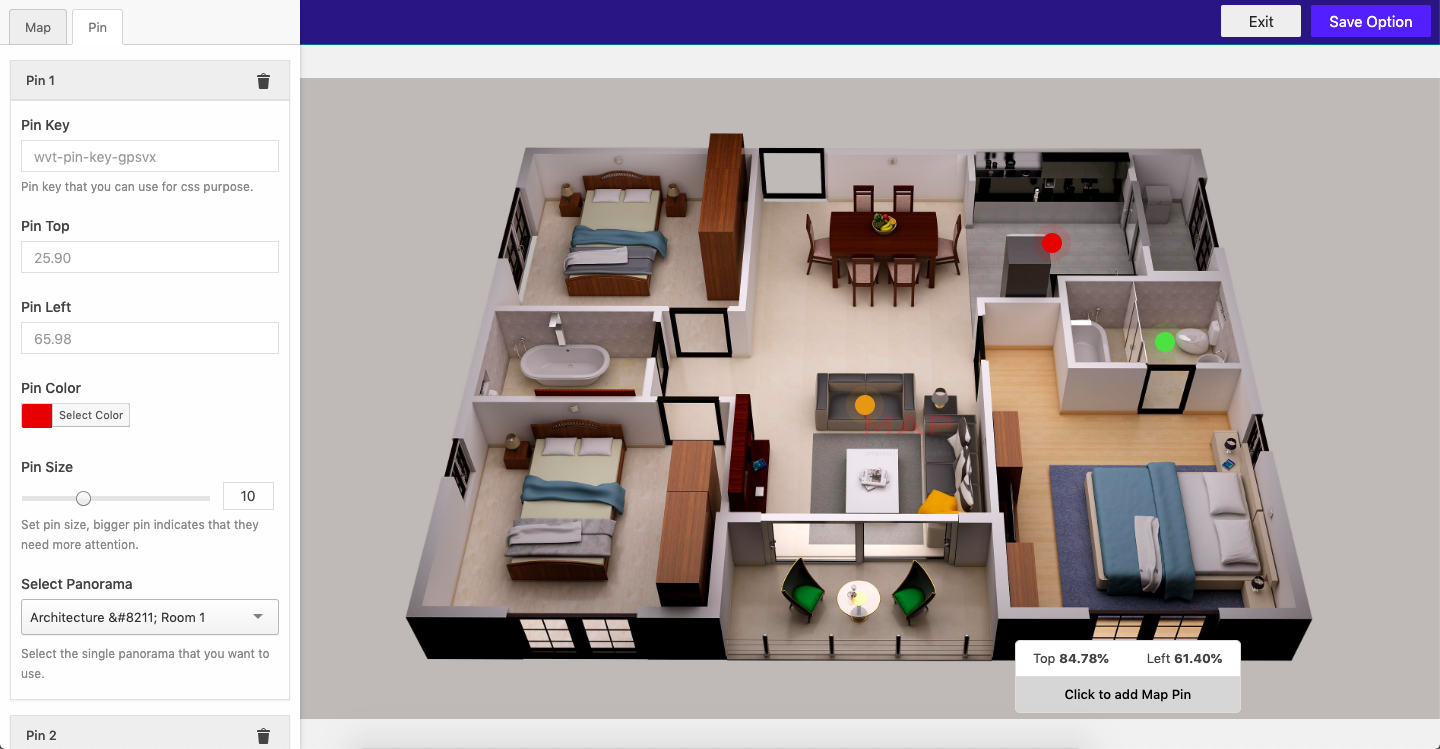In this section, we will explain about creating a Panorama Map. You can embed the panorama map on the single panorama.
On the Panorama Map, we also have a Pin feature. With this feature, you will be able to pin a certain spot on the panorama map image then assign certain single panorama.
In this section, we will explain about creating a Panorama Map. There are a few things that we’ll explain to you such as:
- Create Panorama Map
- Create Pin
- Setup Panorama Map
1. Create Panorama Map
You can create a Panorama Map on the Panorama Map dashboard. Go to the WordPress Dashboard → Virtual Tour → Panorama Map. If you already at the Panorama Map dashboard, then click the plus button (+) and you can start setup the panorama map options.
On the panorama editor, you will find the basic option for the panorama map under the Map tab. Here’s the list of panorama options:
- Name Your Map
Provide a name for your panorama map. - Map Image
Upload an image as a panorama map.
2. Create Pin
After you have done with creating the panorama map, you can start setup the Pin. You can add multiple pins on the panorama map.
As we’ve explained above, the panorama map also part of the Single Panorama feature. With this feature, you will be able to flag or pin a certain spot on the map image then assign certain single panorama on that spot. When the spot clicked, the single panorama that relates to that spot will be loaded dynamically.
You can follow the instruction below to adding new pin:
- Click the Pin tab.
- Then hover the spot that you want to pin.
- If you already find the right spot, then you can click that spot.
- Next, you can set up the pin option to fit with your needs.
Here’s the list of pin options:
- Pin Key
This key you can use for CSS or JavaScript purposes. - Pin Top
This is the top coordinate info of the pin. - Pin Left
This is the left coordinate info of the pin. - Pin Color
Choose the color for the pin. - Pin Size
Set the pin size. - Select Panorama
Select the single panorama as the pin spot.
3. Setup Panorama Map
Now you can assign the panorama map to the Single Panorama.
Go to the WordPress Dashboard → Virtual Tour → Single Panorama. The choose which single panorama that you want to edit.
You can follow the instruction below to set up the panorama map:
- Open the Panorama tab.
- Find the Panorama Map section.
- Then enable the Show Panorama Map option.
- On the Select Panorama Map, choose the panorama map that you want to use.
- Hit the Save Options button and we’re finished.