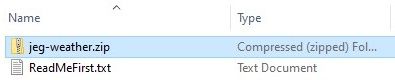Installing the new version of this plugin is almost the same as installing a new one. Before you are going to update the plugin, we recommend you to check the following instructions below first :
- You can put your site into Maintenance mode. For more complete information you can check this article.
- Check the changelogs with the new version of the plugin right here.
- You can backup the files and the database. In case something goes wrong with your web server, you could roll back your site to a previous state. Please visit this page for more complete information about the backup.
- Right after you’ve done updating, please clear your browser’s cache data.
After downloading the new version of Jeg Weather Elements from Themeforest you need to extract the file, and then you will find a zip file with name jeg-weather.zip . This is the main file of Jeg Weather Elements.
Update via WordPress
- Go to Plugins → Jeg Weather Elements on your WordPress Admin Dashboard.
- Deactivate the current Jeg Weather Elements.
- Then delete the current Jeg Weather Elements. You don’t need to worry about your site content, they won’t be lost.
- If you’ve done with deleting the plugin, then click the Add New button at the top of the page and then choose the Upload Plugin option.
- After that, upload file jeg-weather.zip (look at the image above) and click the Install Now button.
- If the upload has finished clicking the Activate button.
Update via FTP
- Login into your FTP client.
- Then access wp-content/plugins/ directory on your host web server.
- Delete the current Jeg Weather Elements folder or simply rename the Jeg Weather Elements folder if you don’t want to delete them. You don’t need to worry about your site content, they won’t be lost.
- After that, browse to find the new version of jeg-weather.zip file (look at the image above) and unzip the file.
- Upload the Jeg Weather Elements folder into wp-content/plugins/ directory.
- After uploading the process finished, go to your WordPress Admin Dashboard → Appearance → Plugins and hit the Activate button.
Info
Right after updating the plugin, you will need to check the changelogs with the new version of the plugin right here.
Created in Denpasar, Bali by Jegtheme. 2025