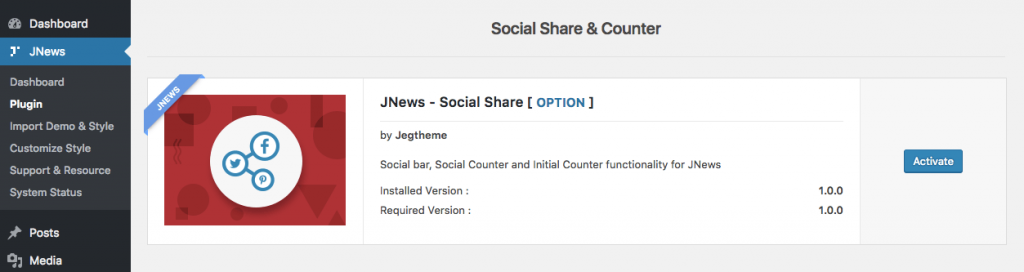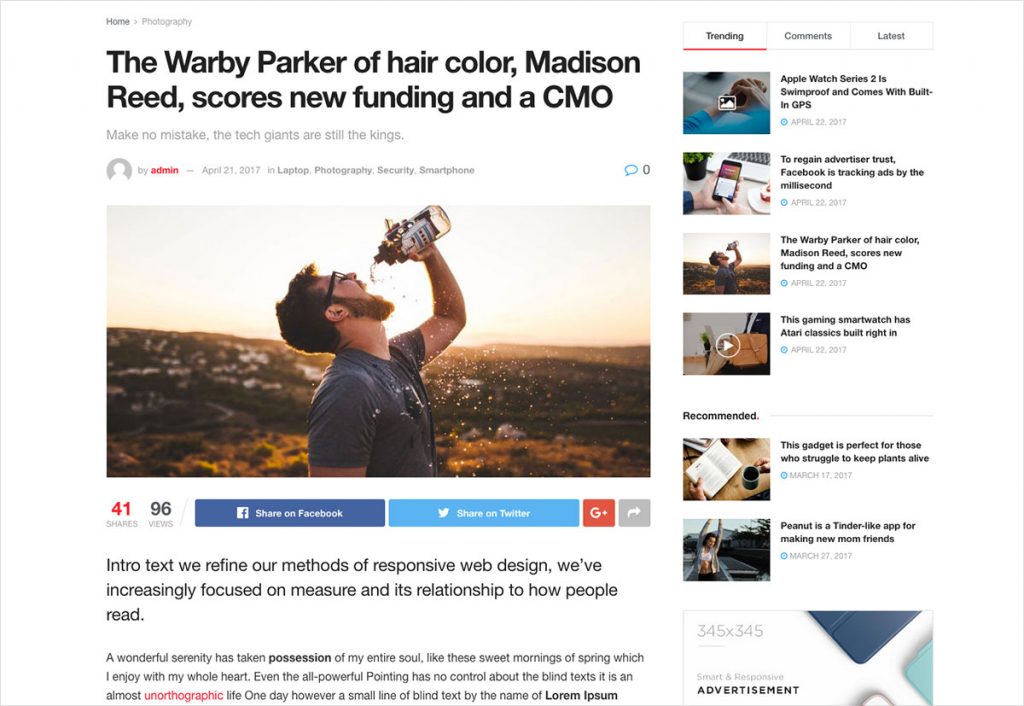With JNews, anyone will be able to share their website content. We provide 12 social share buttons that are ready to use. You can also show the total number of shares and views for each post. In this part, we will guide you on how to use Social Share & Counter feature with JNews that only takes a few minutes.
JNews Social Share & Counter
To enable social share & counter on your website, you just need to install JNews – Social Share & Counter plugin. You can easily install and activate this plugin from Plugin Dashboard by go to JNews Dashboard → Plugin
Setup Social Share & Counter
Right after you’ve done with the plugin activation, next you can doing setup social share & counter settings to fit with your website’s need. You can access social share & counter setting by simply hit the Option or go to JNews Dashboard → Customize Style → JNews : Social, Like & View → Social Bar, Like & View
View Option
- View Counter Script
Choose view counter script that you want to use. Please be aware with option that you chosen, value of each counter script may be different.
Please note, you will need to install one of these plugins JNews – View Counter or Jetpack based on your own preference. Installing both may result in malfunction of the plugins.
Share Bar Social Icon
- Main Share Network
Choose which social network that you want to use as the main share network for your website. Main share network will always be shown on your share post container. Fill share text if you need your share button to have share text on it, but leave it empty to make it looks like the default button. - Secondary Share Network
Choose which social network that you want to use as the main share network for your website. Please note that secondary share network will not be shown until user clicks share button on the share container.
Share Bar Setting Detail
- Social Share Threshold
Set the number of social share threshold. The total number of social share will be shown if it reaches more than this threshold. - Twitter Share
Insert default Twitter account as share reference for Twitter sharing a.k.a “… via @username”. - Facebook App ID
Insert your Facebook app ID. Get the Facebook app ID on this page and create the new app. - Facebook App Secret
Insert your Facebook app secret. Get the Facebook app secret on this page after creating a new app. - Facebook Access Token
Insert your Facebook access token. Get the Facebook access token on this page then go to Graph API Explorer and generate the token
Initial Counter
- Initial View Count
Insert a number to this value to set an initial starting point for the view counter. This value will also affect social share value (if you choose to use social share option above). - Social Share Value base on View
Set value of social share percentage. Your social share value will be increased based on percentage of your post view counter. - Like Percentage base on View
Set value of like percentage. Your like value will be increased based on percentage of your post view counter.